This post discusses how to recover deleted Minecraft Worlds on your PC and PS4. You can read the corresponding content according to your situation and follow the guidance to try to recover your lost world.
Recover Deleted Minecraft Worlds from Previous Versions
This method works when the Minecraft folder has been backed up using File History, a Windows built-in backup feature.
To recover deleted Minecraft Worlds in Java Edition, you can copy and paste the following path to the address bar in File Explorer: C:\Users\username\AppData\Romaing\.minecrfaft\saves. (You need to change the username to the user account currently logged on.) When locating this folder, right-click on the saves folder and choose Properties from the context menu.
You should change to the Previous Versions tab and choose one version that contains your deleted world. Click Restore to get the deleted world back.
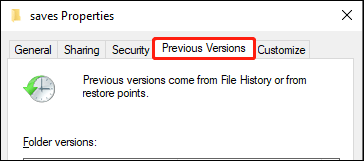
This method works for Bedrock Edition as well. The only difference is you need to head to this file path: C:\Users\<username>\AppData\Local\Packages\Microsoft.MinecraftUWP_8wekyb3d8bbwe\LocalState\games\com.mojang\minecraftWorlds.(Replace <username> with the correct content as well.)
Recover Deleted Minecraft Worlds with MiniTool Power Data Recovery
How can you recover deleted Minecraft Worlds without backups? Fortunately, the answer is positive. You can recover the relative files with the help of professional data recovery software. MiniTool Power Data Recovery, for instance, is capable of restoring files lost due to various reasons, including mistaken deletion, device corruption, virus infection, etc.
You can get MiniTool Power Data Recovery Free to see whether the required files can be found. Follow the steps below to try to recover lost files of your Minecraft Worlds.
MiniTool Power Data Recovery FreeClick to Download100%Clean & Safe
Step 1: Launch the software and choose the location where the Minecraft Worlds saves data to scan. You can choose a partition or look through a specific folder by clicking the Select Folder at the bottom section.
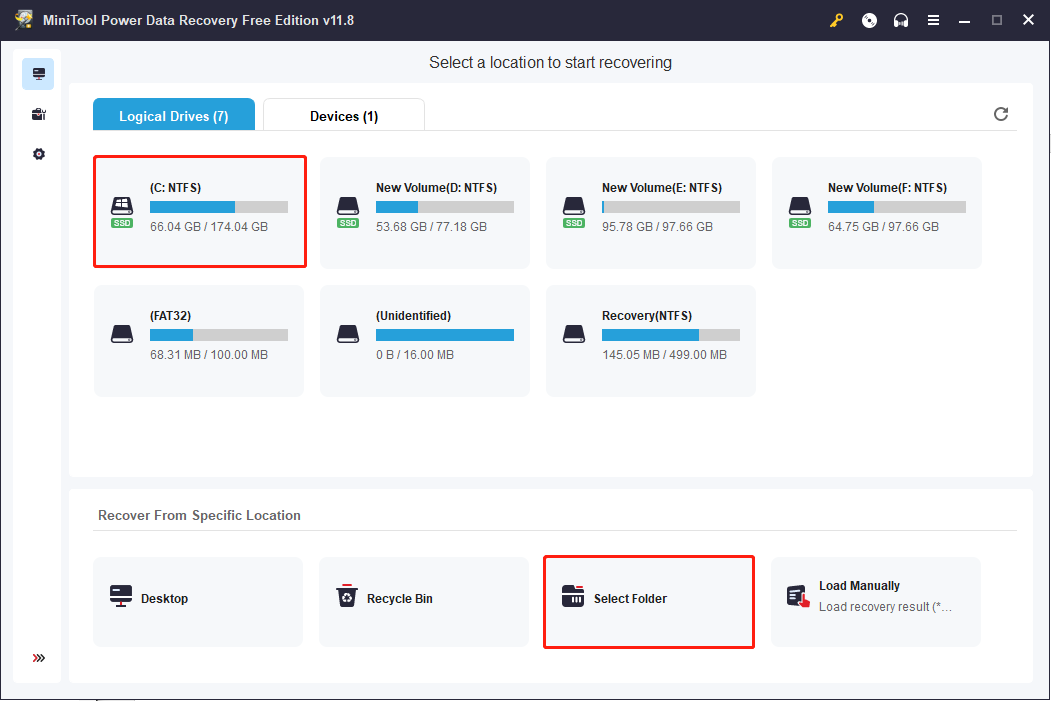
Step 2: Wait until the scan process to complete. Browse all the found files to find what you need. Generally, your Minecraft World is lost because of losing level.dat and level.dat_old files. You can use features, like Filter, Search, and Type, to quickly locate needed files.
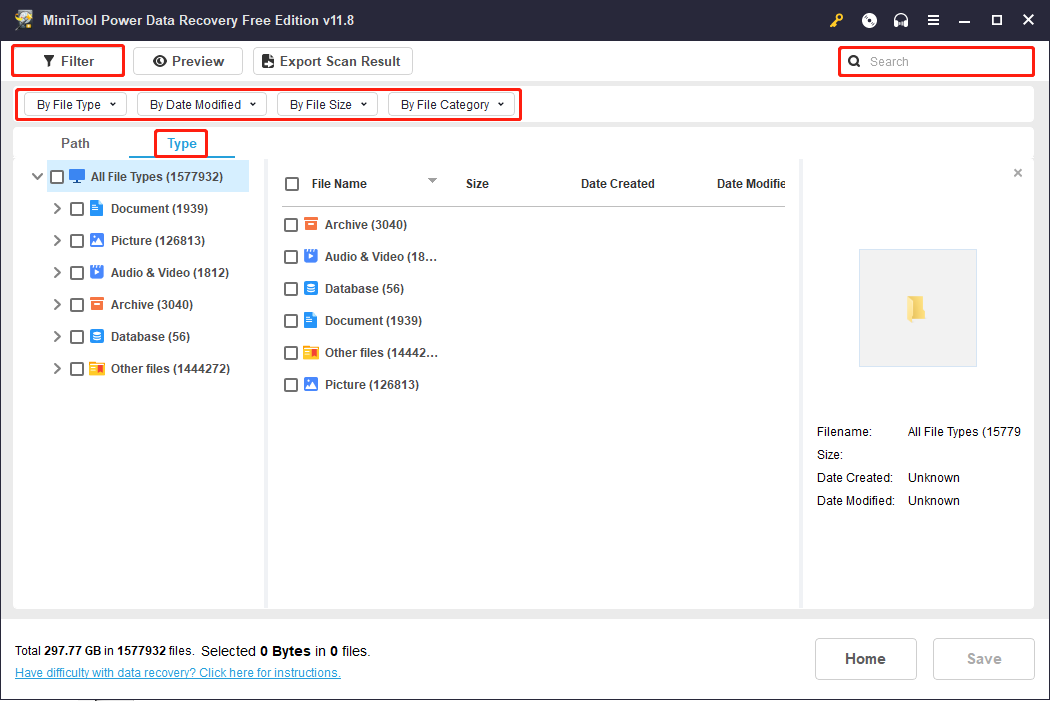
Step 3: Tick the required files and click Save to choose a destination. Do not save files to the original path to prevent data recovery failure caused by data overwriting.
Recover Deleted Minecraft Worlds on PS4
Recovering the deleted Minecraft Worlds on PlayStation requires you to restore from a cloud backup. Here are steps for you to restore lost Minecraft Worlds on PS4.
Step 1: Go to Settings in the main menu and move to Application Saved Data Management.
Step 2: Select Saved Data in Online Storage.
Step 3: Look through the list and choose one Minecraft edition. Download the needed items, allowing it to overwrite the existing files.
How to Back up Minecraft Worlds in Windows
Compared with recovering, backing up data can be a piece of cake. Here is a simple guide to help you back up Minecraft Worlds data.
Step 1: Press Win + I to open Windows Settings.
Step 2: Shift to Update & Security > Files backup > More options.
Step 3: Click Add a folder under the Back up these folders section. Then, you can choose the .minecraft folder under the C:\Users\username\AppData\Roaming path.
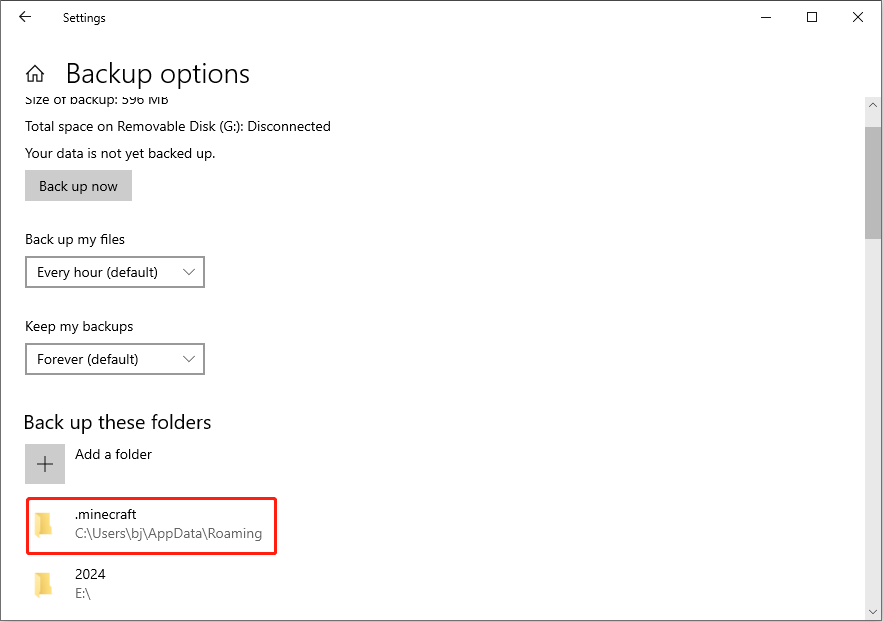
You can set the backup frequency and duration according to your needs.
Final Words
It is frustrating to lose your world after an elaborate build. Here are some practical methods to recover deleted Minecraft Worlds. However, no method ensures 100 percent recovery success. The best way is to back up your process and data in time.
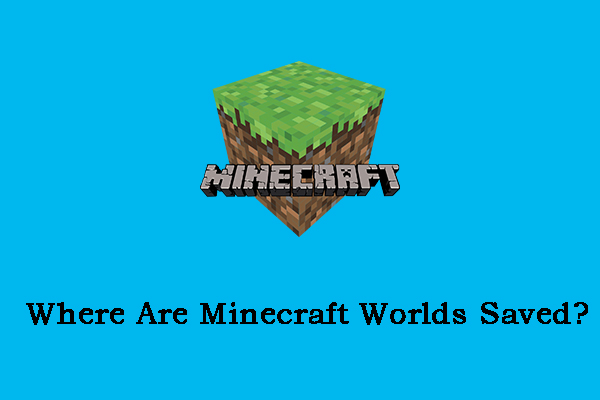

![[Full Review] Windows 10/11 Backup Options of File History](https://mt-test.minitool.com/images/uploads/2021/05/windows-10-backup-options-thumbnail.png)