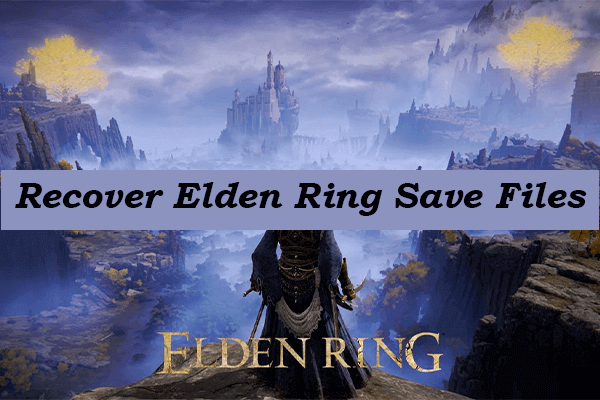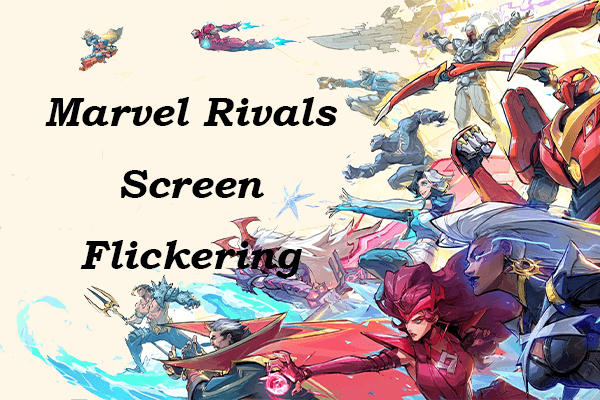Skype is a well-known communication app designed for video chatting and voice calling. Similar to other applications of its kind, Skype retains video messages for a specific duration either on your device or in the Cloud. But what if the videos are out of the autosaved time? Is it possible to recover lost video messages in Skype?
Fret not; when you delete a Skype video message, it typically moves to a temporary storage area on your device. It’s crucial to attempt to recover deleted Skype video messages as quickly as possible. The more time that passes and the more you use your device, the higher the chances are that the deleted information will be overwritten, making it increasingly difficult or even impossible to restore.
Now, let’s explore various methods on how to recover lost video messages in Skype. Every approach we will cover has its merits and might be better suited to your particular circumstance.
Method 1. Recover Lost Video Messages in Skype Using Data Recovery Software
This is where specialized data recovery software, such as MiniTool Power Data Recovery, becomes useful. MiniTool Power Data Recovery is an effective tool to recover deleted files, including Skype video messages, from different storage devices.
This free data recovery tool can recover lost video messages in Skype resulting from deletion, corruption, virus attacks, or unintentional formatting of your computer’s drive. Therefore, recovering videos on a PC can be achieved regardless of the cause of the loss.
Why use MiniTool Power Data Recovery:
- Solutions for Data Loss: MiniTool Power Data Recovery effectively handles data loss from accidental deletions, hard drive failures, and system crashes, retrieving lost files if they haven’t been overwritten.
- Supported File Types and Devices: This tool recovers various file types from multiple devices, including hard drives, external drives, SSDs, USB drives, and CDs/DVDs.
- User-Friendly: Its intuitive interface allows users of all skill levels to recover files in three simple steps.
- High Security: Operating as a read-only tool, it scans drives without altering original data and is compatible with Windows 8/8.1, Windows 10, Windows 11, and Windows Servers.
Free download and install this professional tool and use it to recover lost video messages in Skype with only 3 steps.
MiniTool Power Data Recovery FreeClick to Download100%Clean & Safe
Steps to recover deleted Skype video messages using MiniTool Power Data Recovery:
Step 1. Launch MiniTool Power Data Recovery to enter its main interface. You can scan the target partition under the Logical Drives tab, a specific location under the Recover From Specific Location section, or a disk under the Devices tab according to your situation where your Skype video messages are lost. Move the mouse to the partition/location/device and click Scan.
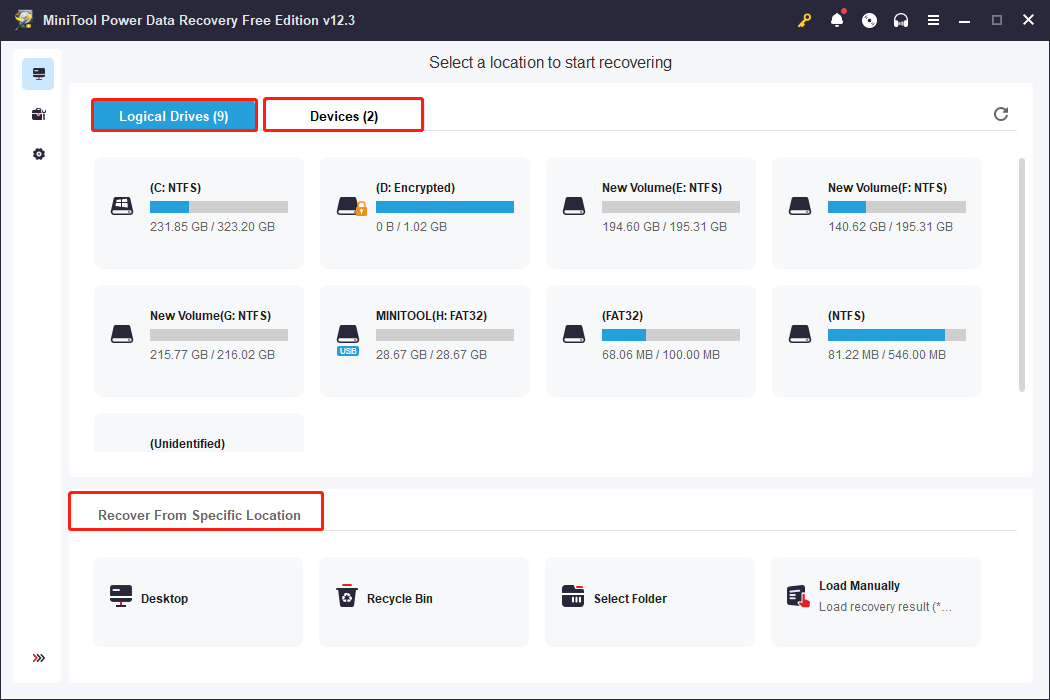
Subsequently, this recovery tool will begin scanning on its own. All you need to do is to wait calmly until the scan completes automatically to guarantee optimal scan results.
Step 2. After scanning, go to the Type category, expand All File Types, and focus on the Audio & Video section. Find and tick the videos you want to recover, and then click the Save button.
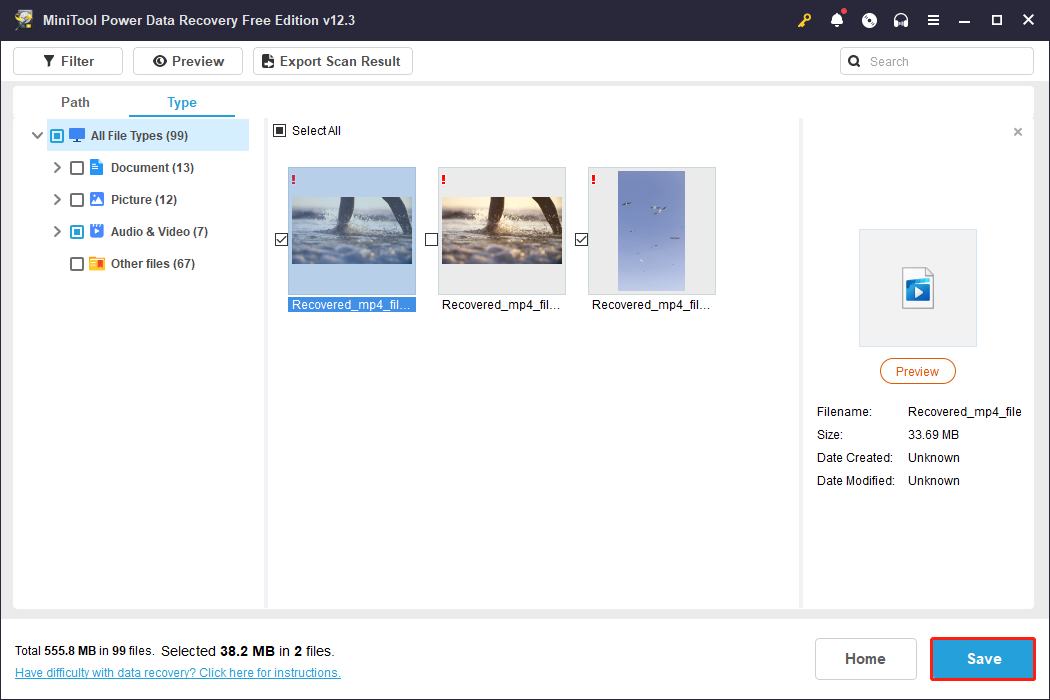
Step 3. In the pop-up window, choose an appropriate location to store these recovered files and click OK. It is worth noting that the save location should be different from the old location where lost video messages were saved before.
Method 2. Recover Lost Video Messages in Skype via main.db File
The main.db file is a database used by Skype to keep different kinds of data, including your video messages. This approach can be especially useful if you want to retrieve video messages that were recently deleted from Skype.
Step 1. Download and set up Skyperious or SkypeLogViewer to access and open the Skype database file.
Step 2. Open the application you just installed and load the main.db file, which can be found in the following folder where Skype stores chat history: C:\Users\YourWindowsUsername\AppData\Roaming\Skype\YourSkypeUsername.
Step 3. Use the browser feature of the application to find the conversation that includes the deleted video messages.
Method 3. Recover Lost Video Messages in Skype Using the AppData
The AppData folder holds application-specific data, including Skype’s cache, which can help recover recently deleted Skype video messages if they’re still available.
Step 1. Press Win + R to open the Run dialog box, type %appdata%\Skype in the box, and press Enter.
Step 2. Search for files that have names starting with eba followed by digits, for example, eba123.dat. Transfer these files to a secure location. Change the file extensions of the copied files to .txt. Utilize a text editor to open the renamed files and look for your missing video messages.
This technique can be especially effective in restoring recently deleted Skype video messages. However, it may not be successful for video messages that were deleted a long time ago or if the cache has been emptied.
Method 4. Recover Lost Video Messages in Skype from Previous Versions
If you have enabled Windows Backup before, you can recover lost video messages in Skype from the previous version. Here’s how to do it:
Step 1. Press Win + E to open the File Explorer and then navigate to C:\Users\YourWindowsUsername\AppData\Roaming\Skype\YourSkypeUsername.
Step 2. Right-click on the file, select Properties, then go to the Previous versions tab, highlight the earlier version, and click on Restore.
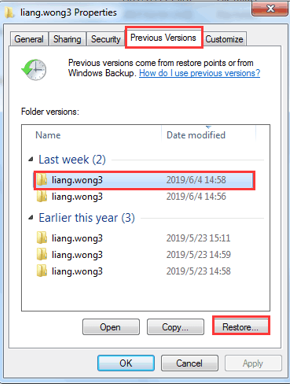
The Last Words
To sum up, this post explains four methods to recover lost video messages in Skype. The most effective way is using MiniTool Power Data Recovery to safely and quickly get back your video messages. Hope the information is helpful for you.