Rhinoceros, abbreviated Rhino or Rhino3D, is a versatile application for 3D computer graphics and computer-aided design. This professional software is a must-have for designers and architects. However, users experience file loss due to device crashes, software glitches, power outages, and other reasons all of a sudden. Fortunately, Rhino is equipped with the Autosave feature, helping you to recover unsaved Rhino files quickly.
Where Is the Rhino Autosave File Location
Setting the Autosave feature can largely minimize data loss possibility even if you cannot save the current file in time. When Rhino shuts down unexpectedly on your computer, you can go to the Autosave folder to recover the lost files.
Step 1. Open Rhino and click File > Properties.
Step 2. Shift to the Files tab, then you can find the Autosave section at the right pane.
In this section, you can change the autosave intervals based on your demands. The autosave file location displays here as well. You can click on the three-dot icon to open the folder in File Explorer directly.
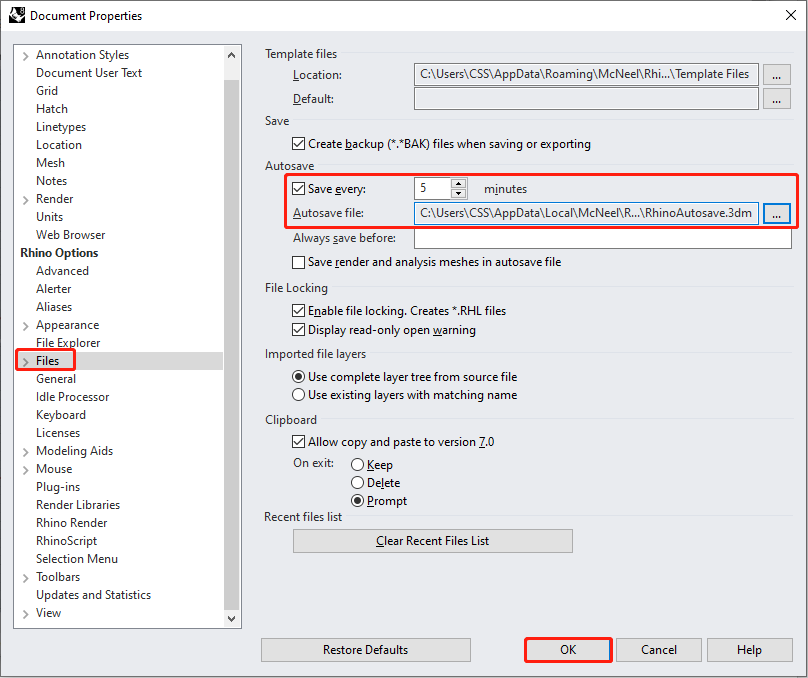
If you change the save period setting, click OK to save your change.
Method 1. Recover Autosave Files in Rhino Using Crash Recovery
Rhino has a crash recovery feature that assists in restoring unsaved files when Rhino shuts down unexpectedly. In this case, you can reopen the software directly. There will be a prompt that informs you to recover the unsaved file. You should choose OK to open the unsaved file in Rhino.
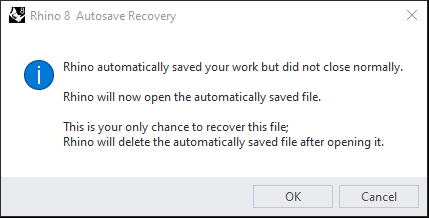
Method 2. Recover Unsaved Rhino Files from the Autosave Folder
If you mistakenly choose Cancel in the crash recovery window, you have one more chance to recover the autosave files from the autosave folder. But files retrieved with this method might lose some operations due to autosave interval. Here are the specific steps to recover unsaved Rhino files from the Autosave folder.
Step 1. Launch Rhino and choose File > Properties.
Step 2. Navigate to the Files tab at the left side pane. You can find the Autosave file path on the right panel, then copy the file path.
Step 3. Press Win + E to open File Explorer on your computer. You need to paste the file path into the address bar and hit Enter to open the target folder. All the autosave files are stored here. You can open those files to find the one you need.
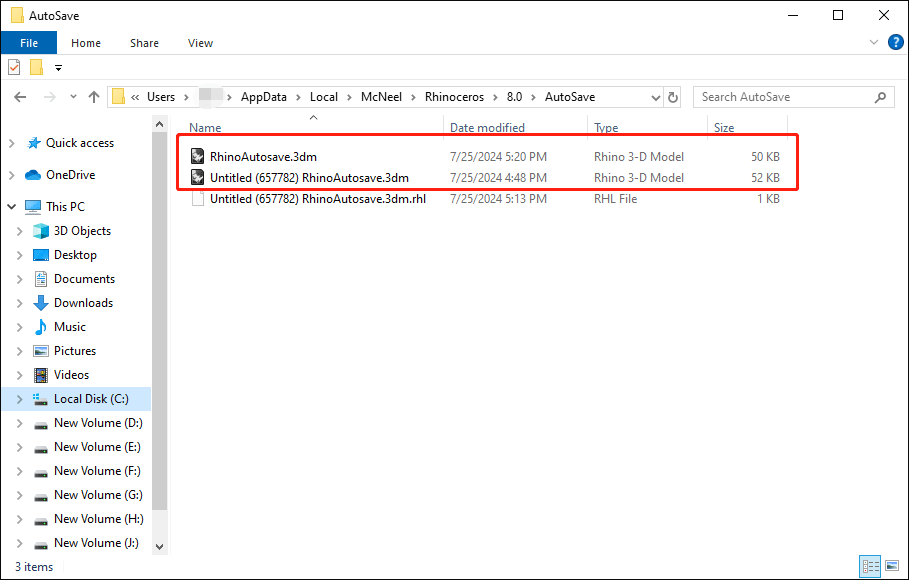
Method 3. Recover Rhino Files with Data Recovery Software
Sometimes, you lose the Rhino files due to unintentional deletion, virus attacks, disk formatting, or other reasons. In this situation, you are highly advised to recover Rhino files with data recovery software, like MiniTool Power Data Recovery. Professional data recovery software can largely enhance the success rate of data recovery.
MiniTool Power Data Recovery comes with several editions. You can get the free edition to scan the Rhino file save folder to see if the required files can be found.
MiniTool Power Data Recovery FreeClick to Download100%Clean & Safe
Step 1. Launch the software and choose the partition where the Rhino files are saved. To shorten the scan duration, you can choose Select Folder to scan the specific folder.
Step 2. Wait for the scan duration to complete. You can type the file name into the Search box and hit Enter to quickly locate the target file.
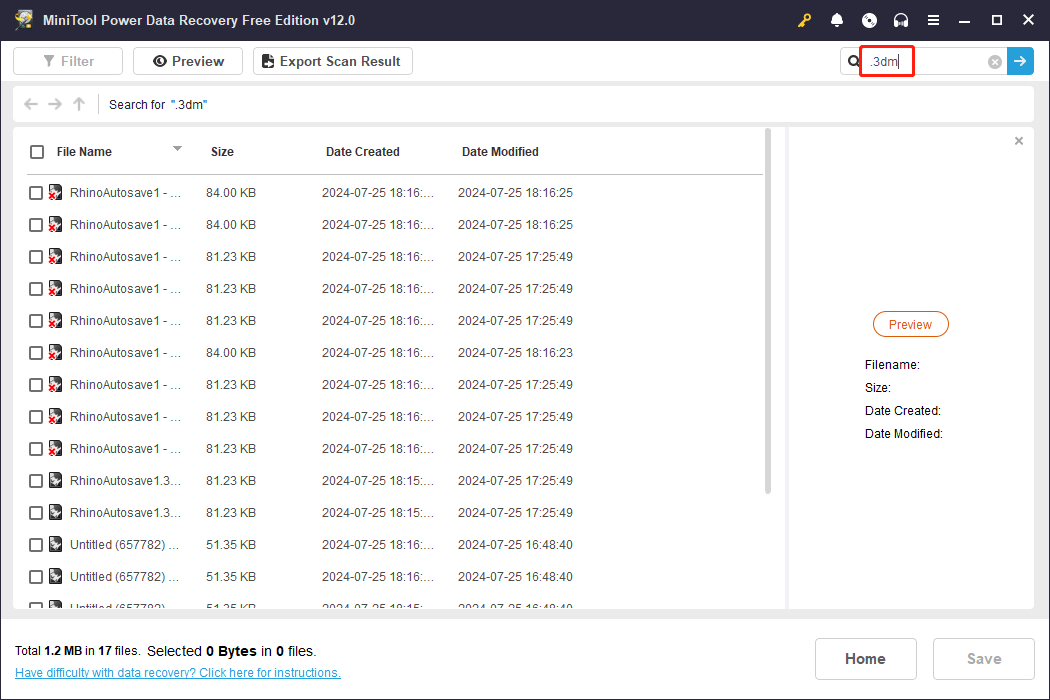
Step 3. Tick the wanted files and click Save to choose a new destination for those recovered files. You should not save files to the original files as data recovery might fail due to data overwriting.
This free edition only allows you to restore 1GB of files. To break the limitation, you should update to an advanced edition.
Final Words
This post shows you several methods to recover unsaved Rhino files and deleted ones. You can choose the solution that suits your case. Hope you can get useful information in time.