Red Screen While Playing Games
While playing a game, your Windows PC may go into a red screen of death (RSOD). For a game lover, this issue is too annoying. RSOD is a rare critical problem. It always happens when demanding processing tasks like playing high-end video games.
The main reasons for red screen during gaming are hardware issues, like GPU, CPU, or mainboard overheating, corrupt graphics cards, and software issues like outdated Steam or game apps, and outdated graphics drivers.
However, if your computer is stuck in a red screen, you can first restart your computer and see if the issue can be solved.
Restart your computer: Some temporary files could be the cause red screen while playing games. But you can simply restart your PC to delete all temporary files.
We collect some other useful solutions here.
Solve Steam and Game Related Issues
Fix 1. Update Steam
When you launch Steam, it will perform an automatic update. But if you don’t use Steam for a long time, it may miss some important updates. This could be the reason for red screen of death while gaming. So, just re-launch Steam and see if there is an available update.
Fix 2. Update the Games
The game owner also keeps updating the game for a better experience. To update the games in Steam, you can follow this post: How to Update Games on Steam.
Fix 3. Run the Games from Steam
The game you install using Steam will have a shortcut on the desktop. If you run the game using the shortcut, you can then launch the game from Steam instead.
After opening Steam, you can go to LIBRARY > select the game under ALL > click the PLAY button to launch the game.
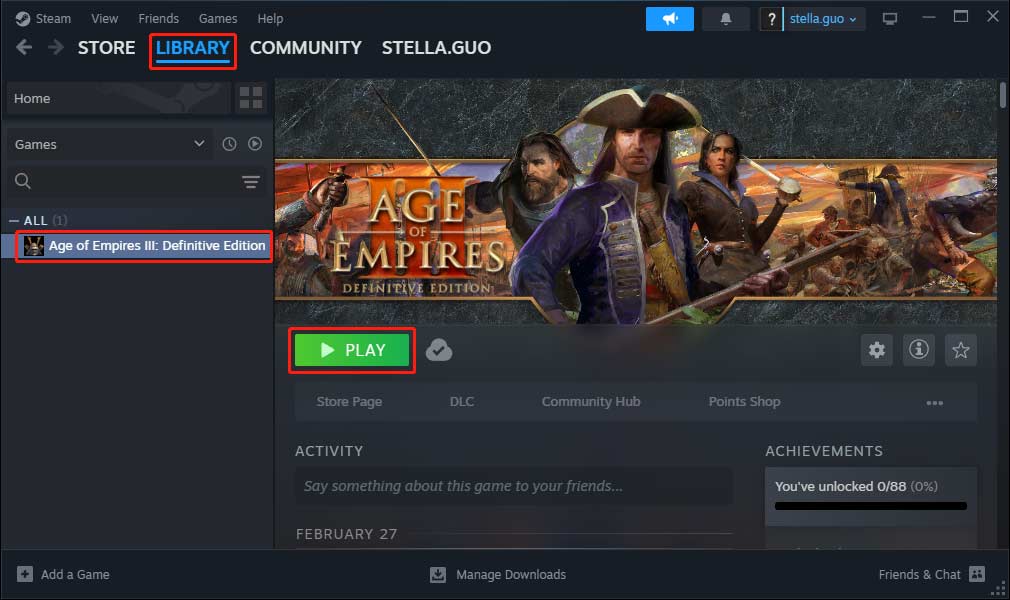
Fix 4. Disable Steam Overlay
While playing a game, you may need to use Steam Overlay to chat with your friends or do other things. This could cause compatibility issue, resulting in read screen during gaming. You can disable Steam Overlay to solve this problem.
Fix 5. Switch to WINDOWED Mode
Running in full screen my cause compatibility issue like red screen of death while gaming. You can switch to the Windowed mode alternatively.
Step 1. Launch your game.
Step 2. When you see the home page, you need to click the OPTIONS button from the left menu to continue.
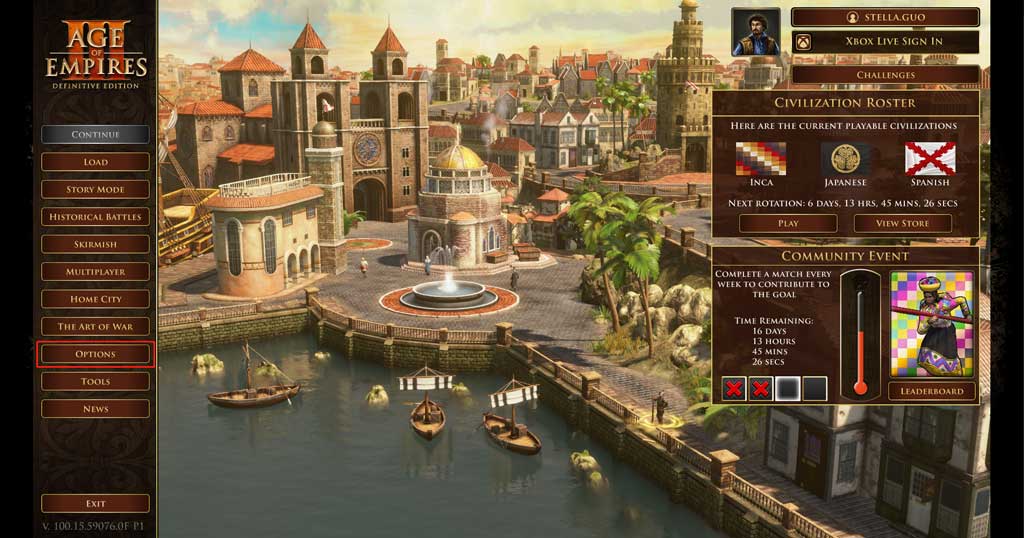
Step 3. On the next page, expand the options next to DISPLAY MODE, and then select WINDOWED.
Step 4. Click the APPLY button on the bottom to execute the change.
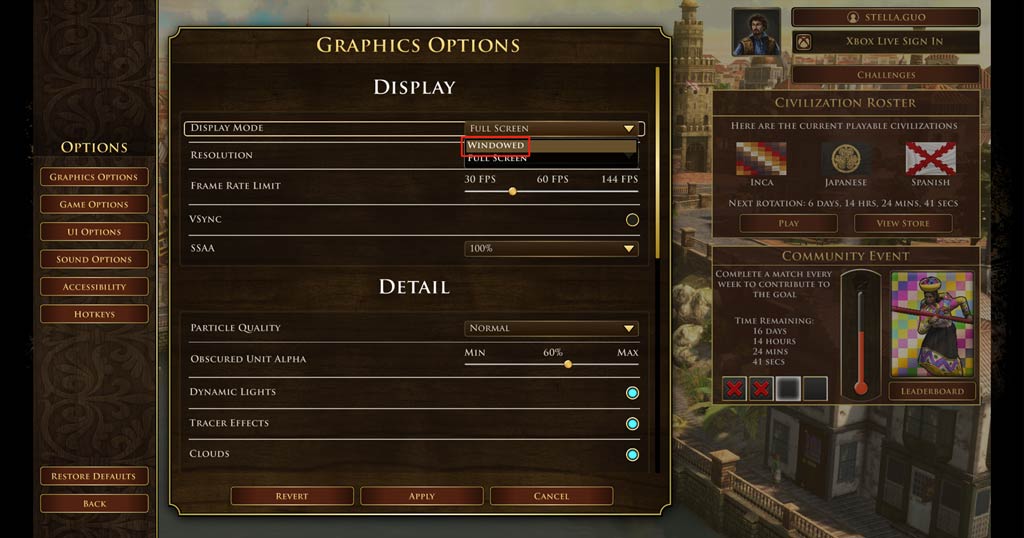
Solve Other Issues
Fix 1. Switch to Compatibility Mode
If you have upgraded your Windows to a higher version like Windows 7 to Windows 10, or Windows 10 to Windows 11, the red screen while playing issue can easily happen due to compatibility issues. You can use these steps to switch to a compatibility mode:
Step 1. Right-click the game shortcut and select Properties.
Step 2. Switch to the Compatibility tab.
Step 3. Check Run this programs in compatibility mode for, then select Windows 8 or Windows 7 from the expanded option below as per your situation.
Step 4. Click Apply and then OK to save the change.
Step 5. Play the game again and see if the red screen goes away.
Fix 2. Change the In-game Graphics Settings to a Lower Option
The default game graphics settings may not fit your situation. You can change the settings to a lower mode. You can use these steps to do this job:
Step 1. Launch the game and go to OPTIONS.
Step 2. Select GRAPHICS OPTIONS from the left menu.
Step 3. Adjust the following graphics elements:
- Display mode: Windowed
- Resolution: minimal supported
- Switch the Frame Rate to the native FPS (60)
- Disable VSYNC
- Change the Particle Quality to Low
- Turn off Tracer Effects
- Turn off Dynamic Lighting
- Disable Clouds, Bloom Effect, Anti-Aliasing, etc.
- Reduce the quality of visuals for Textures, Shaders, Shadows, Foliage, and Water.
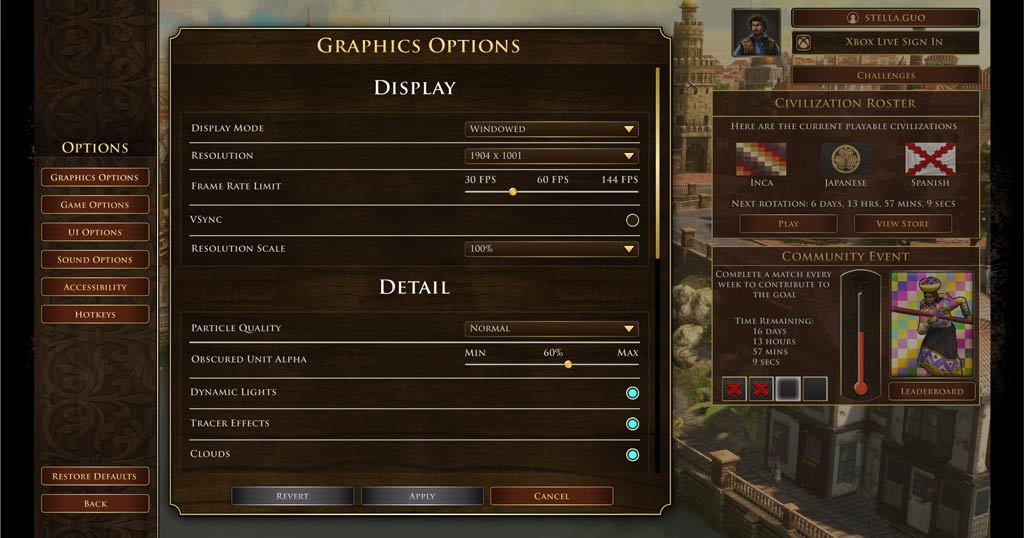
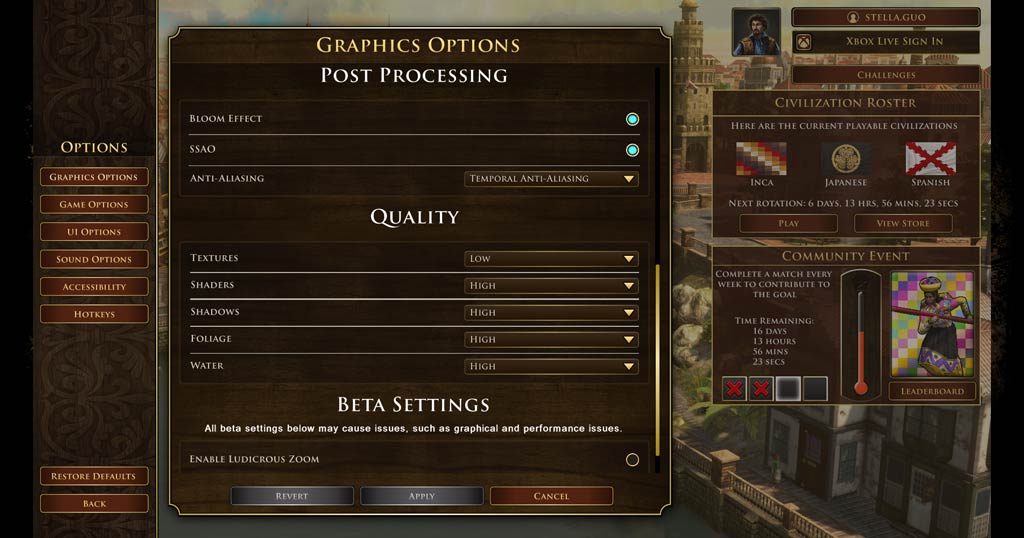
Step 4. Click the Apply button to save the changes.
Now, you can launch the game and see if you can play the game without a red screen.
Fix 3. Disable CrossFire for GPUs
If you use AMD CrossFire or NVIDIA SLI to link multiple GPUs in the same PC, your screen may turn red while gaming. To avoid this issue, you should disable them.
Recover Data from an Unbootable PC
If your computer won’t boot anymore, you’d better first rescue data from it and then take some necessary measures to make the device bootable again.
You can use MiniTool Power Data Recovery to do this job. This data restore tool supports recovering all kinds of files from internal hard drives, SSDs, memory cards, USB flash drives, etc. If you want to recover data from an unbootable PC, you can use the bootable media builder to build a MiniTool Power Data Recovery Boot Disk, then run your device from the disk and recover data from your hard drive.
MiniTool Power Data Recovery FreeClick to Download100%Clean & Safe
Bottom Line
When you get a red screen while playing games, you can try the methods in this post to help you out. If you encounter issues while using MiniTool Power Data Recovery, you can contact us via [email protected].