Regedit not opening/working/responding are frustrating issues in Windows 10. If you suffer from one case, what should you do to fix the registry editor issue? You can find some useful ways in this post on MiniTool to easily get rid of trouble.
Regedit Not Open, Stopped Working, or Crashes
Registry Editor is a reliable tool in the Windows operating system to enable authorized users to view the Windows registry and make changes to hardware or software-level configurations. If this tool suddenly turns unresponsive, won’t open, crashes, or stop working, it could be very frustrating. On the computer screen, you may see the error message saying Registry Editor has stopped working.
Why is Registry Editor not responding or crashing? Perhaps the registry and related system files are corrupted. Or the maximum length of your Registry key is set to 255 bytes. In this case, this tool continues to look up it; as a result, a crash appears. When you try to cancel the search, an endless loop of Registry Editor happens due to one specific key. Sometimes, Regedit not opening/working/responding could happen due to malware or virus attacks.
So, how to fix the regedit issues in Windows 10? Head to the next part to find some solutions.
Fixes for Registry Editor Not Working/Responding/Opening
Run SFC and DISM
When your operating system has corrupted system files, Registry Editor crashing, stopping working, or not opening/responding could happen. To get rid of trouble, run SFC and DISM to repair corruption in Windows.
SFC, short for System File Checker, can scan Windows for damaged system files and restore them. DISM – Deployment Image Servicing and Management, refers to a command tool to service and prepare Windows images. If the Windows images get corrupted, you can run it to fix them.
See how to fix regedit not opening/responding/working or Registry Editor crashing via SFC and DISM:
Step 1: Launch Command Prompt with admin rights in Windows 10 – go to input cmd into the search box, right-click on Command Prompt and choose Run as administrator.
Step 2: In the CMD window, type sfc /scannow and press Enter.
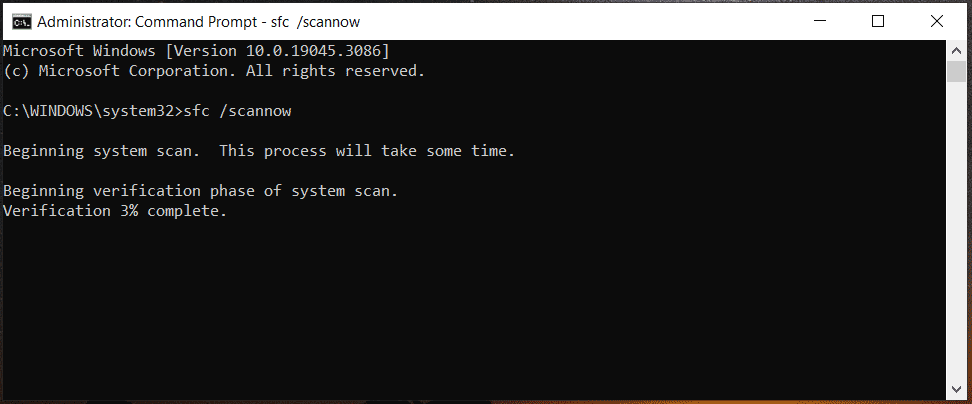
Step 3: After the SFC scan, execute these commands below one by one:
DISM /Online /Cleanup-Image /ScanHealth
DISM /Online /Cleanup-Image /RestoreHealth
Replace Regedit.exe
When Regedit won’t open, stops working, or crashes, you can choose to replace the broken Registry Editor with a working one to fix the issues. See how to do this thing:
Step 1: Open Command Prompt with admin rights in Windows 10.
Step 2: Input the following commands into the CMD window. Remember to press Enter after each one.
takeown /f “C:\Windows\regedit.exe”
icacls “C:\Windows\regedit.exe” /grant “%username%”:F
Step 3: Open File Explorer and go to C:\Windows. Find regedit.exe and rename it to regeditOld.exe.
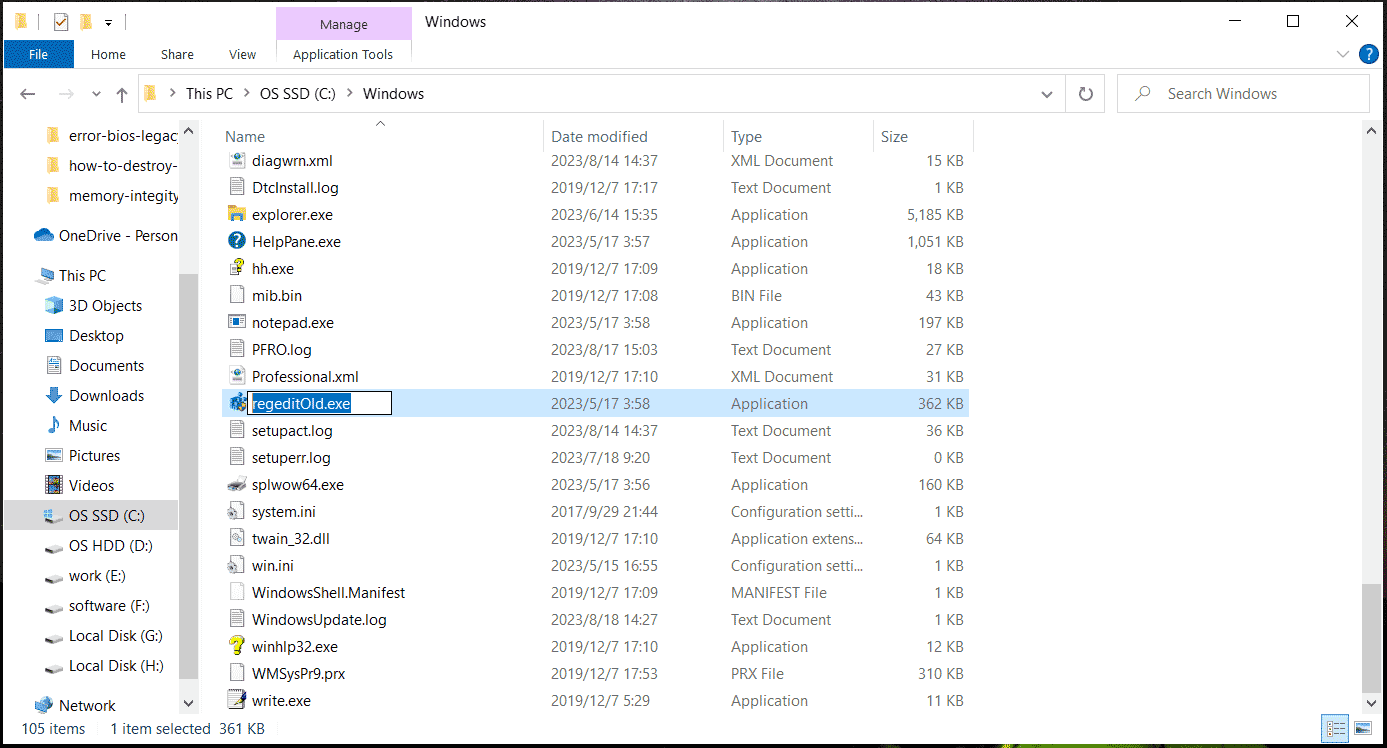
Step 4: If your PC has C:\Windows.old\Windows, copy regedit.exe to the C:\Windows folder. If not, go to download regedit.exe online and put it to C:\Windows.
Step 5: Restart your PC and then launch Registry Editor, it will work properly.
Enable Registry Editor via Group Policy Editor
Regedit not opening/responding could happen since Registry Editor is disabled and you can go to open Group Policy Editor to have a check, then turn it on.
Step 1: In the search box, input gpedit.msc and open this tool.
Step 2: Head to User Configuration > Administrative Templates > System.
Step 3: Double-click Prevent access to registry editing tools, choose Disabled or Not configured and click Apply > OK.
Run System Restore
To fix Registry Editor not responding or regedit not opening/working, you can choose to perform a system restore.
Step 1: Press Win + R, input sysdm.cpl and click OK.
Step 2: Under System Protection, click System Restore.
Step 3: Choose a restore point to continue.
Step 4: Hit Finish to start the restoration operation.
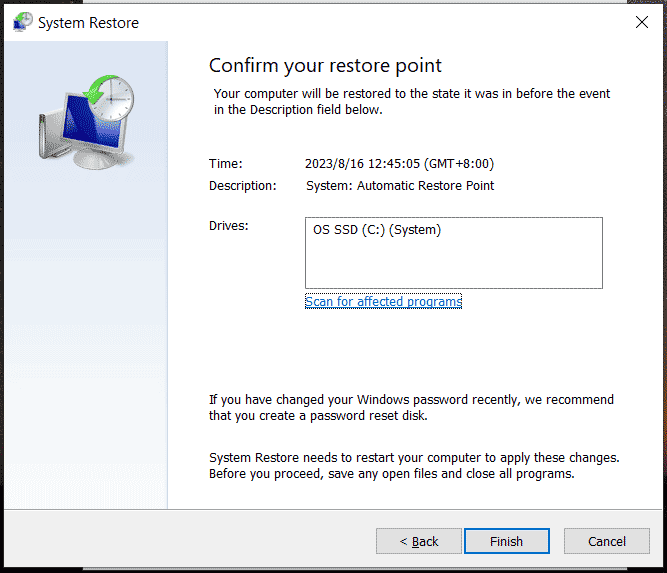
Reset PC
If none of these fixes helps to fix Registry Editor not responding/working/opening or Registry Editor crashing, the only way you can try is to reset your Windows 10 PC. Before proceeding, you had better use PC backup software like MiniTool ShadowMaker to back up your files to avoid data loss. Get it via the download button.
MiniTool ShadowMaker TrialClick to Download100%Clean & Safe
Then, go to Settings > Update & Security > Recovery, click Get started under Reset this PC, choose Keep my files, click Local reinstall or Cloud download, and follow the on-screen instructions to finish the resetting process.
