When you try to use Remote Desktop on Windows 11/10, you may find that your PC is stuck on the please wait screen. This post from MiniTool introduces how to fix the “Remote Desktop stuck on please wait” issue.
Remote Desktop is a program on Windows 11/10 that allows you to connect to another computer remotely without additional software. Recently, some users report that they encounter the “Remote Desktop stuck on please wait” issue. Here, we will introduce how to fix the issue.
Related posts:
- Is Remote Desktop Not Allowing Copy-Paste? Fix It Now!
- [9 Ways] – Fix Remote Desktop Black Screen on Windows 11/10?
Fix 1: Terminate the RDP client
Sometimes if you leave the connection and your PC goes to sleep, then you will encounter the please wait issue in Remote Desktop. Thus, you can terminate the RDP client and restart it. Here is how to do that.
1. Type cmd in the Search box and choose Run as administrator.
2. Type the command – taskkill /f /im msrdc.exe and press the Enter key.
3. After that, you can restart your PC and RDP client to check if the “Remote Desktop stuck on please wait on Windows” issue has been fixed.
MiniTool ShadowMaker TrialClick to Download100%Clean & Safe
Fix 2: Reset the RDP Session
If the previous solution is not working, you can try to reset the RDP session. Follow the guide below:
1. Type Windows PowerShell in the Search box and choose Run as administrator.
2. Type the following commands one by one and press Enter after each one.
- query user /server:[your-server-name]
- reset session [session-id] /server:[your-server-name]
Fix 3: Perform a Clean Boot
The “Remote Desktop stuck on please wait” can also be caused by the conflicted programs. Thus, you can perform a clean boot. Here is how to do that:
1. Press the Windows + Rkeys to open the Run dialogue box and type msconfig.
2. Go to the General tab. Then, click the Selective startup option and make sure that Load system services and Load startup items both have been checked.
3. Click the Services tab and check Hide all Microsoft services. Then, check Disable all.
4. Go to the Startup tab and click Open Task Manager. Disable all applications that you’re not using.
5. Click OK and Apply. Restart your PC.
Fix 4: Modify the Registry Items
You can modify the registry items to fix the “Remote Desktop stuck on please wait” issue.
1. Press the Windows + R keys together to open Run. Then, type regedit and click OK to open Registry Editor.
2. Go to the following path:
HKEY_LOCAL_MACHINE\SOFTWARE\Policies\Microsoft\Windows NT\Terminal Services
3. Right-click the fSingleSessionPerUser value to choose the Delete button. Then, click OK.
Fix 5: Check Group Policy Setting
Next, you need to check if you have set the wrong Group Policy setting that causes the “Remote Desktop stuck on please wait” issue.
1. Press the Windows + R keys together to open Run. Then, type gpedit.msc and click OKto open Group Policy Editor.
2. Go to the following path:
Computer Configuration > Administrative Templates > Windows Components > Remote Desktop Services > Remote Desktop Session Host > Connections
3. Double-click the Restrict Remote Desktop Services users to a single Remote Desktop Services session setting.
4. Choose the Not Configured option. Click the OK button.
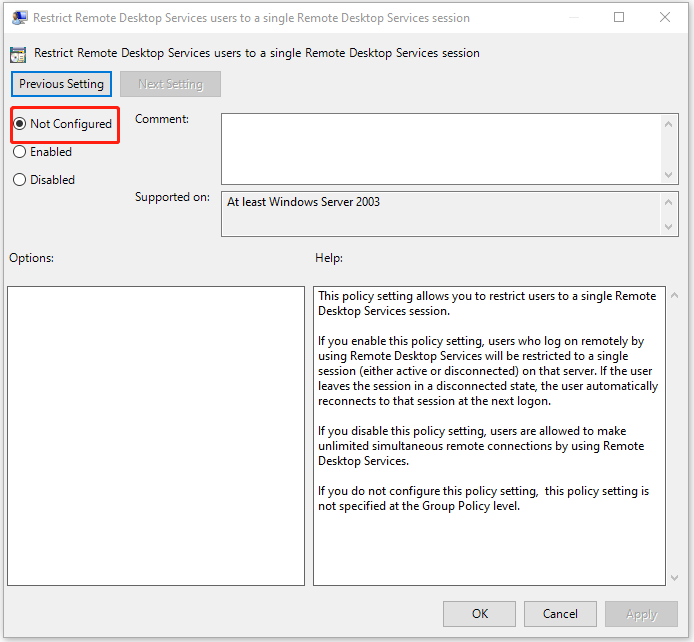
Final Words
To sum up, here is how to fix the “Remote Desktop stuck on please wait” issue. If you come across the same error, try these solutions. I hope that this post will be useful to you.