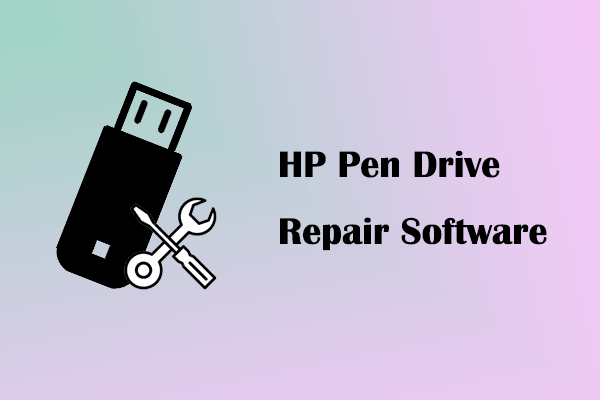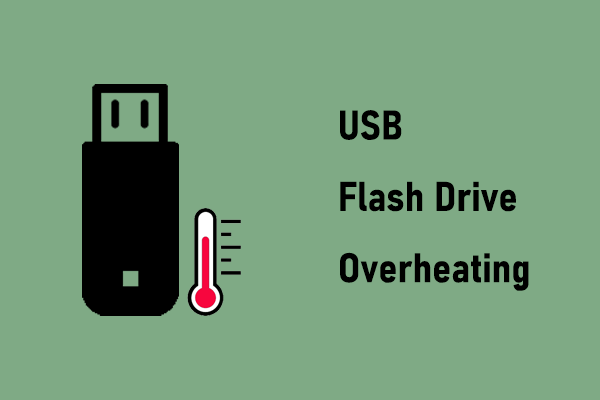Overview of BitLocker
BitLocker is a disk encryption technology developed by Microsoft to protect disk/data security. It can be applied to various types of disks, including HDDs, SSDs, USB flash drives, SD cards, and more, to protect system files, startup files, or personal files from unauthorized access and tampering.
In this tutorial, I will talk about how to remove BitLocker from USB drive, and actually, most of the following steps also work for other types of disks. Keep reading and follow the listed steps to unlock your USB disk.
How to Remove BitLocker From USB Drive With Password
Way 1. From File Explorer
When you try to access your locked USB drive in File Explorer, you will be asked to unlock the disk. So, you can simply type the password you set in the pop-up box and click Unlock to gain access to your disk.
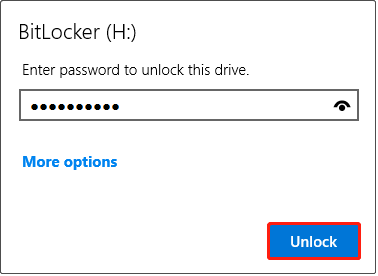
Way 2. Via Control Panel
If you are having trouble opening the File Explorer, you can also remove USB BitLocker from the Control Panel.
- Open the Control Panel by using the Windows search box.
- Switch to Large icons or Small icons from the View by drop-down menu.
- Select BitLocker Drive Encryption. All the disk partitions on your computer are displayed here with their BitLocker status. Expand the USB drive, and then click Unlock drive. In the pop-up window, type the password and hit Unlock.
Way 3. Through CMD
If you prefer to remove the BitLocker from your USB drive with the command line, you can follow the instructions below.
Step 1. Type cmd in the Windows search box. Once the Command Prompt option appears, click Run as administrator under it.
Step 2. When you see the command line interface, input manage-bde –unlock *: -pw and press Enter. Be aware that you need to replace the * with the drive letter of your USB disk.
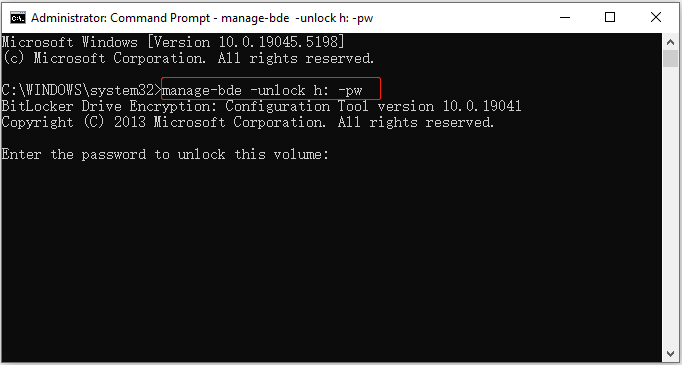
Step 3. Type the password as you are prompted, and press Enter to confirm.
How to Remove BitLocker From USB Without Password
What if you forget the password you set for the USB drive? Is it possible to unlock the drive without entering a password? Fortunately, the answer is Yes.
During the disk encryption process, you will be asked to back up your recovery key (which is used to access your BitLocker drive when you forget the password) to your Microsoft account or a local location. So, you can log in to your Microsoft account or open the backup file to get your recovery key. See this tutorial: Where to Find My BitLocker Recovery Key on Windows 10.
After getting the recovery key, go to File Explorer and right-click the target USB drive. When you see the password request window, hit More options > Enter recovery key. Now you can input the key and click Unlock to access your drive.
Another Option: Format the Disk
If you have tried everything and still cannot remember the password or find your recovery key, you may consider formatting the disk to regain access to it.
How to format the USB drive?
- In the This PC section in File Explorer, right-click the USB drive and choose Format.
- In the prompt window, select a file system, type a volume label, tick the Quick Format option (Be sure to check it if you want to recover data after formatting), and click Start.
Alternatively, you can use the free partition manager, MiniTool Partition Wizard, to format your USB drive for free.
MiniTool Partition Wizard FreeClick to Download100%Clean & Safe
Bonus Time: How to Recover Files From Formatted USB Drive
If you need to recover files from the formatted USB drive, you can use MiniTool Power Data Recovery. This expert data restore tool is capable of recovering deleted, lost, and existing files from USB drives, SD cards, and other types of disks.
Its free edition can help you recover 1 GB of files for free. Download it on your computer and try it out.
MiniTool Power Data Recovery FreeClick to Download100%Clean & Safe
See Also: Five Best Free Windows Data Recovery Program Recommended
How to Disable BitLocker USB Drive Encryption
Suppose you need to disable the use of the BitLocker on a removable disk, you can edit the corresponding group policy.
Step 1. Type edit group policy in the Windows search box, and click it from the search result to open it.
Step 2. Navigate to Computer Configuration > Administrative Templates > Windows Components > BitLocker Drive Encryption > Removable Data Drives.
Step 3. In the right panel, double-click Control use of BitLocker on removable drives.
Step 4. In the new window, choose the Disabled option if you want to stop BitLocker on your removable disks.
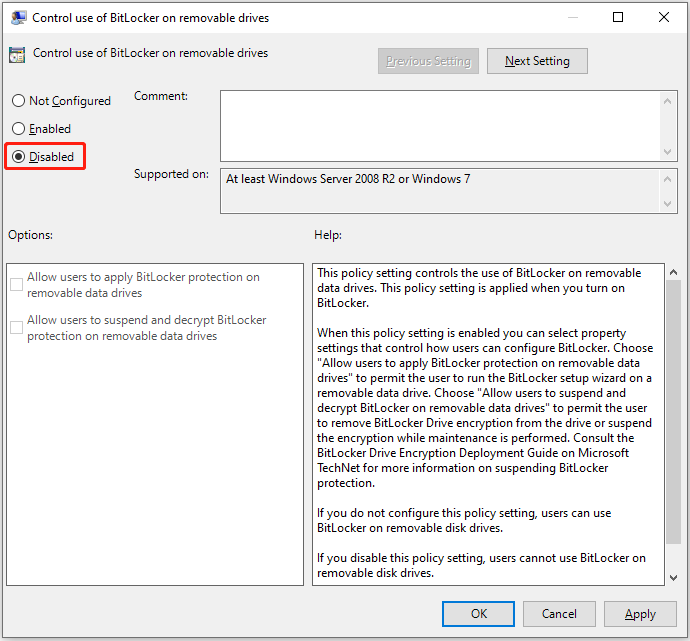
Step 5. Click Apply > OK.
Bottom Line
This simple guide reveals how to remove BitLocker from USB drive with or without a password, as well as how to disable BitLocker usage on removable disks. I hope the information provided above is helpful to you.
![[SOLVED] How to Recover BitLocker Drive Encryption Easily](https://mt-test.minitool.com/images/uploads/2018/09/bitlocker-drive-encryption-recovery-thumbnail.png)