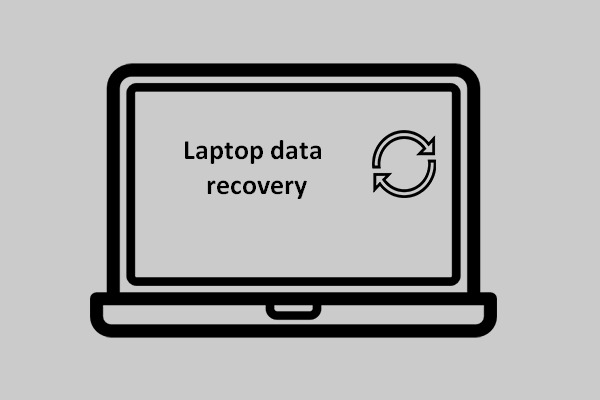What is malware? In brief, it is the software designed by malicious people intentionally to bring damage to other people’s computer, server, client, or computer network. Some of the malware can be very dangerous, so you must take actions to clean it as soon as you found it on your laptop. The following sections tell you how to get rid of malware on Windows efficiently.
Malware or viruses are very dangerous not only because it will cause damage to your system, but also because of its latency. What does this mean? It actually means that a virus or malware can invade your system and hidden in your drive without letting you know; when the time is right, the malware will replicate itself in order to spread to other computers or devices over a network.
Therefore, you must hurry up to remove malware from laptop when it is discovered in order to avoid the damage and threat to hard drive data.
Remove Malware from Laptop: Tutorial
You must be worrying about your data saved on the laptop hard drive infected with a malware, right? Please let MiniTool Solution help you; it provides high-quality disk backup and data recovery services.
Notice these signs that may indicate malware attack:
- The laptop speed becomes much lower than before.
- A lot of pop-ups emerge suddenly on your laptop.
- The laptop is restarted again and again.
All in all, please watch out all the out-of-the-ordinary behaviors.
If you would like to know more details about the laptop repair and recovery, please go to see this page:
In the following content, I’ll mainly focus on virus removal.
How to Remove Malware from Windows 10
Generally, the malware removal process consists of 4 steps. If you ask me how to remove virus from laptop Windows 7, the steps are the same. (Click here to see how to get rid of malware on Mac.)
Step one: enter safe mode.
- Click on the Windows logo key at the bottom left corner.
- Click on the gear like icon to open Settings window.
- Select Update & Security.
- Shift to Recovery option in the left side.
- Find Advanced startup section in the right side.
- Hit Restart now under it.
- Then, your laptop will restart and stop on the Choose an option screen.
- Select Troubleshoot > Advanced options > Startup Settings > Restart.
- You’ll be provided with a list of options after the laptop has been restarted.
- Select 4 or press F4 on your keyboard to start the laptop in Safe Mode (select 5 or press F5 if you need to use network under Safe Mode).
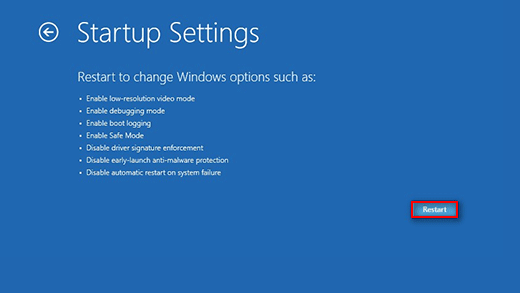
Step 2: delete temporary files using Disk Cleanup.
- Press the Windows logo key.
- Expand Windows Administrative Tools.
- Select Disk Cleanup.
- Select the system drive and click OK.
- Wait for the calculating process to finish.
- Check Temporary files under Files to delete section.
- Click OK to confirm.
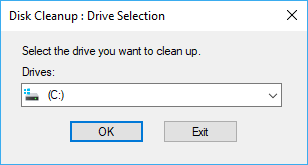
Step 3: run malware scanner.
You should launch the malware scanner on your laptop in order to remove most standard infections. Considering that your current antivirus software may not have detected the malware, I advise you to download a new one and use it to scan your laptop. Please remember:
- There’s no antivirus software that will always find everything.
- There’s no single scan that will always find everything.
You can also try the Windows built-in antivirus software for free virus scan and removal.
How to remove malware from laptop running Windows 10 by using Windows Defender?
If you find Windows Defender has deleted your useful files, here’s what you should do:
Step 4: recover all the lost and deleted files from laptop.
You’ll need to recover all lost and deleted data from your laptop after the malware has been cleared.
MiniTool Power Data Recovery can be your good choice for laptop data recovery:
How to remove virus from laptop without antivirus?
If you can’t remove malware from laptop after doing all the things mentioned above, you’d try a reset, which always works to solve difficult problems. But you should realize that you have to make a backup of your laptop with MiniTool ShadowMaker, in case of any unexpected disaster.
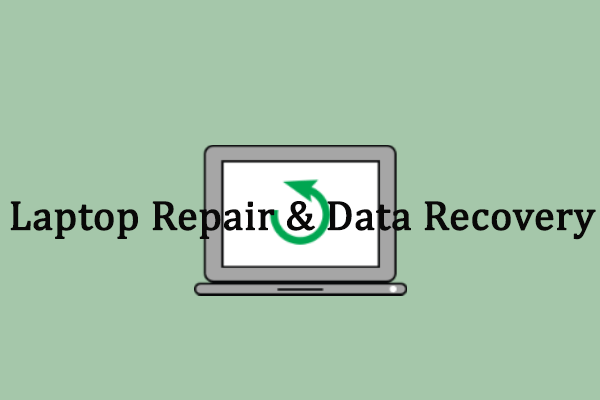
![[SOLVED] Windows Defender Deleted Files, How To Get Back Easily](https://mt-test.minitool.com/images/uploads/2018/08/restore-files-from-windows-defender-thumbnail.png)