Windows Services Manager or Services.msc is a particular feature in Windows, which allows you to access and manage various essential services in your computer. If you want to reset Services.msc console in Windows 11/10 for whatever reasons, this post from the MiniTool website can give you some fixes.
If you once used Services.msc on a remote computer, Services.msc only remembers the computer you last connected to, and in this case, the service manager on the host computer can display the services on the remote computer.
To fix this problem, you can reset Services.msc console on Windows 11/10. What’s more, you can reset it to repair damaged services due to various reasons, such as virus intrusion or clear misconfigurations to optimize system performance.
How to Reset Services.msc Console in Windows 11/10?
There are two methods to reset the Services.msc console in Windows 11/10, and you will be given elaborate instructions to complete these two methods. Just keep reading patiently.
Fix 1: Delete the Services.msc Files
You can clear the Services.msc console in Windows 11/10 by deleting the Services.msc files. After you complete this operation, the changes made by the console view are reset to their default values. To delete the Services.msc file, follow the detailed steps below.
Step 1: Press the Windows key and R key at the same time, type services.msc in the Run dialog, and click the OK button to open it.
Step 2: Click on the File option in the top left corner of the window, and then tap on the Options… button.
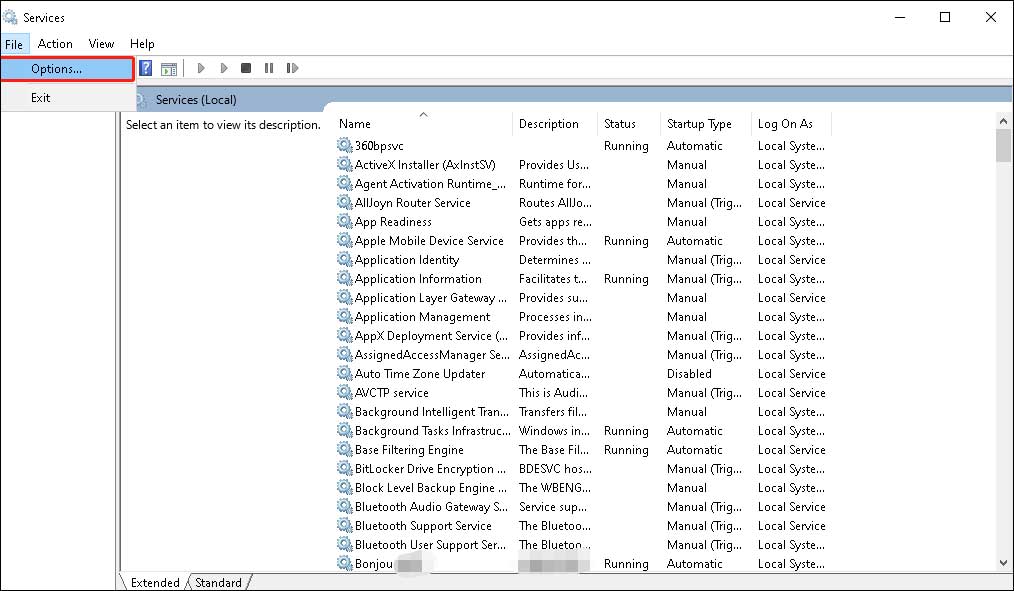
Step 3: click the Delete Files button.
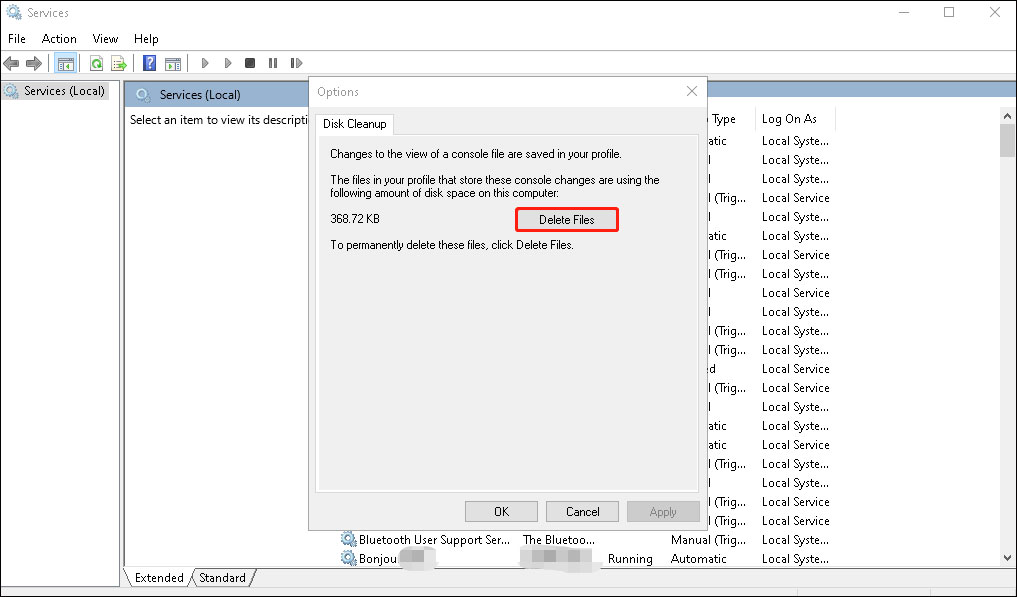
Step 4: Click Yes to confirm this operation from the prompt window.
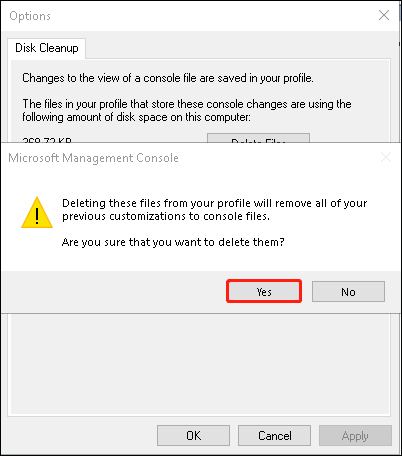
Step 5: Click OK and restart the Services Manager.
Fix 2. Delete the Services.msc File Manually
The second fix is to delete the Services.msc file manually. Please close the Services app before you proceed with this operation.
Step 1: Press the Windowskey and R key simultaneously, type %appdata% in the Run dialog, and click the OK button to continue.
Step 2: Then you will access the Roaming folder in File Explorer, and look for and open the Microsoft folder inside the Roaming folder.
Step 3: Then find and open the MMC folder.
Step 4: Find the services file and delete this file. Windows 11/10 will automatically create this file when you open the Services Manager the next time.
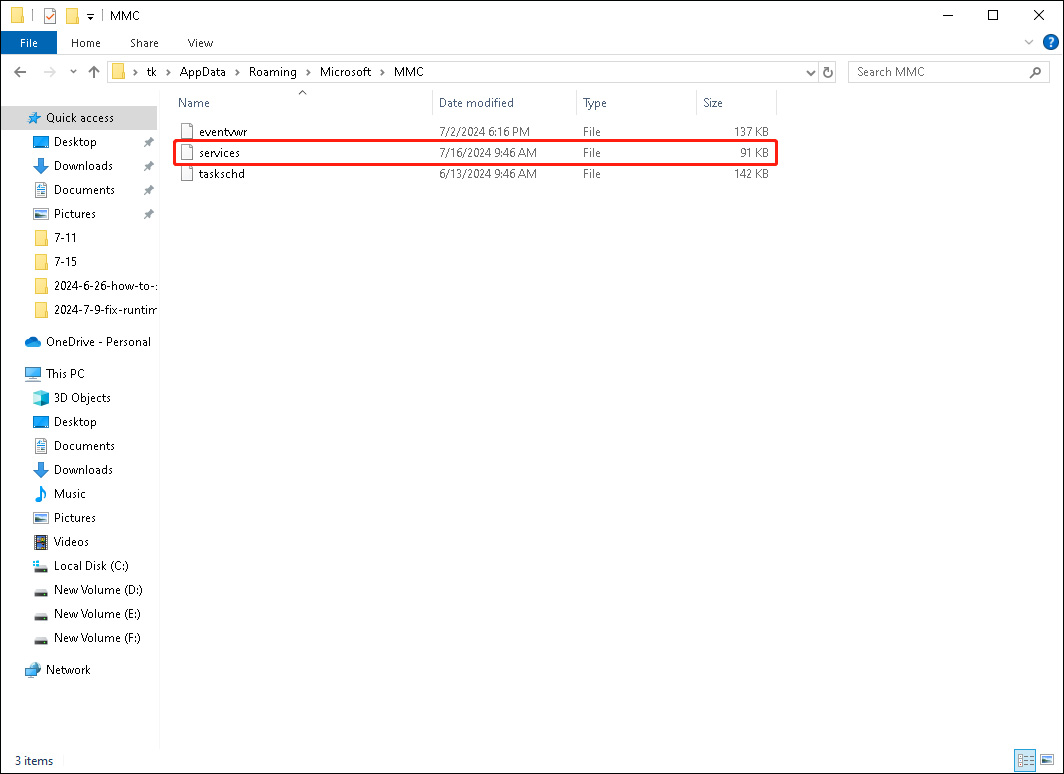
How to Reset All the Services in Windows 11?
If you have made many changes to services.msc and want to restore them all, this may be difficult since you don’t know which services have been changed. In this case, you can reset your PC or perform a clean installation of Windows system to reset all services to their default state in Windows 11. Here, we will guide you to reset your PC:
Go to Start > Settings > System > Recovery, then click the Reset PC button from the Reset this PC section. You can choose either Keep my files or Remove everything to start the process.
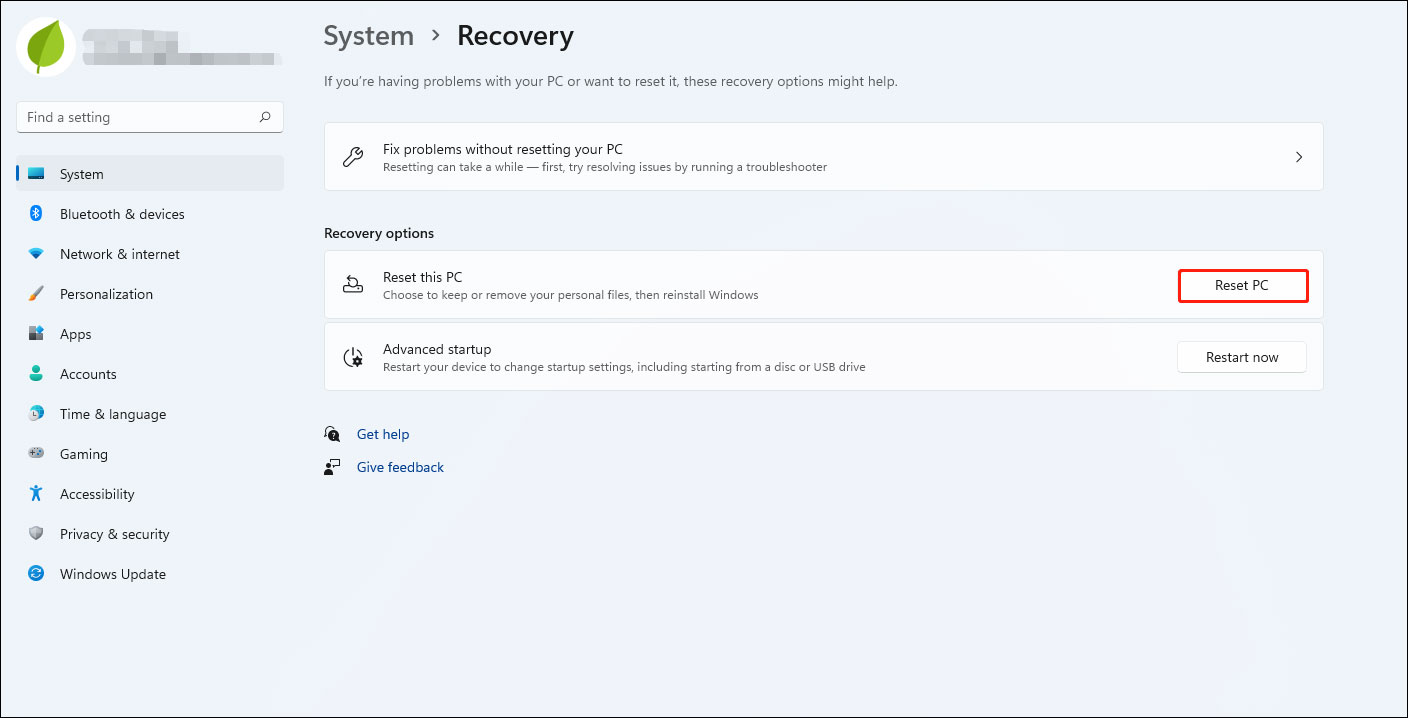
However, both of the two methods may cause data loss, especially the latter, a clean installation of Windows will erase all your data. So, you can backup your PC before you proceed with any of the two methods. MiniTool ShadowMaker is an excellent PC backup software. It can backup system, files & folders, partition, and disk. Furthermore, it can create incremental and differential backup schemes to help you save disk space.
MiniTool ShadowMaker TrialClick to Download100%Clean & Safe
Wrap Things up
That’s all for how to reset Services.msc console in Windows 11/10, you can try them out if you need to reset Services.msc console.