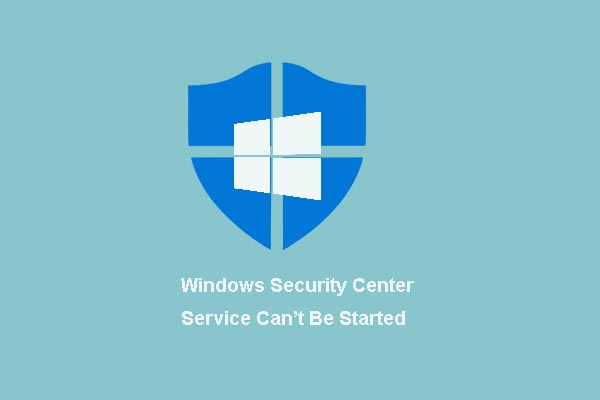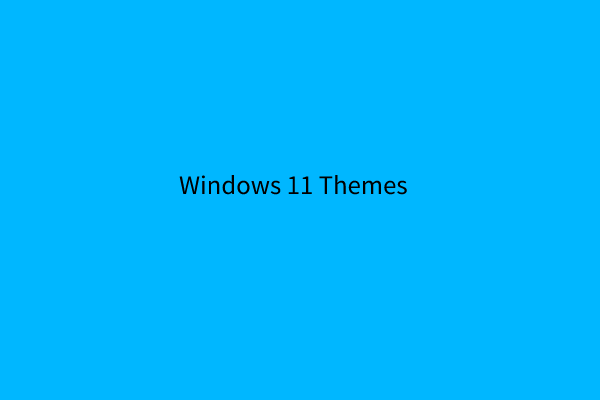The Windows Security application is a desktop client interface application that comes with the Windows system. This post from MiniTool shows how to reset Windows Security apps in Windows 11. If you are interested in it, keep on your reading.
The Windows Security application is not an anti-virus or anti-malware application, but an information center. If Microsoft Defender is installed and enabled, it will collect and report device health and threat information through Windows security applications. Then, you can take actions, including enabling additional security features and running security scans through Microsoft Defender.
Windows Security application is still included in Windows 11, which works in the same way as in previous versions of Windows. If the Windows Security application crashes or does not open normally, you can reset and/or re-register the application to solve the problem.
Now, let’s see how to reset Windows Security apps on Windows 11.
How to Reset Windows Security Apps in Windows 11
The following are the steps of resetting Windows Security apps in Windows 11.
Step 1: Type Windows Security in the Search box and right-click the best-matched result to click App settings.
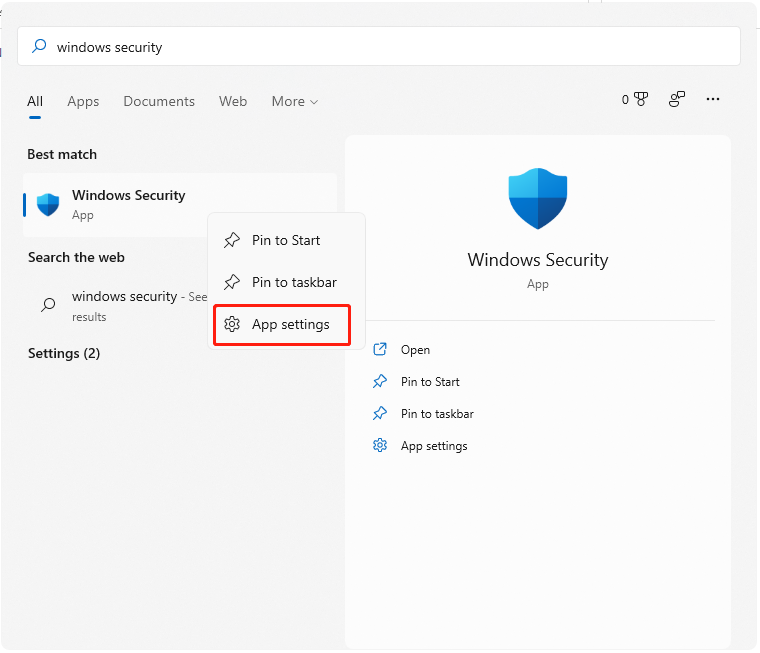
Step 2: When the application settings open, scroll down and click Reset.
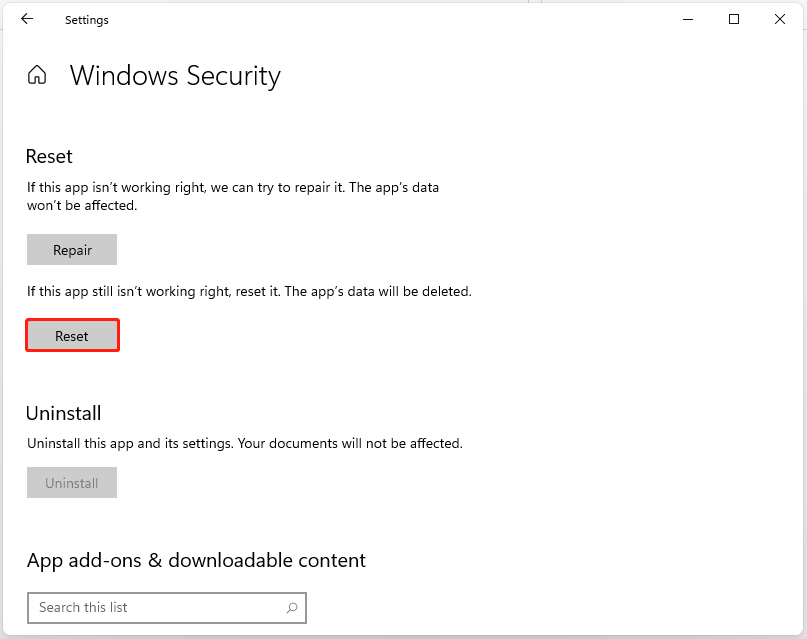
Step 3: When prompted that the reset will permanently delete the application’s data and preferences, click the Reset button again. This will reset or repair application settings and documentation.
How to Turn on Windows Security Apps
If you want to turn on or turn off Windows Security apps in Windows 11, you can follow this guide:
Step 1: Press the Windows + I keys together to open the Settings application.
Step 2: Then, click the Update & Security part. Click Windows Security from the left panel.
Step 3: Click the Open Windows Security button to go to the Windows Security interface.
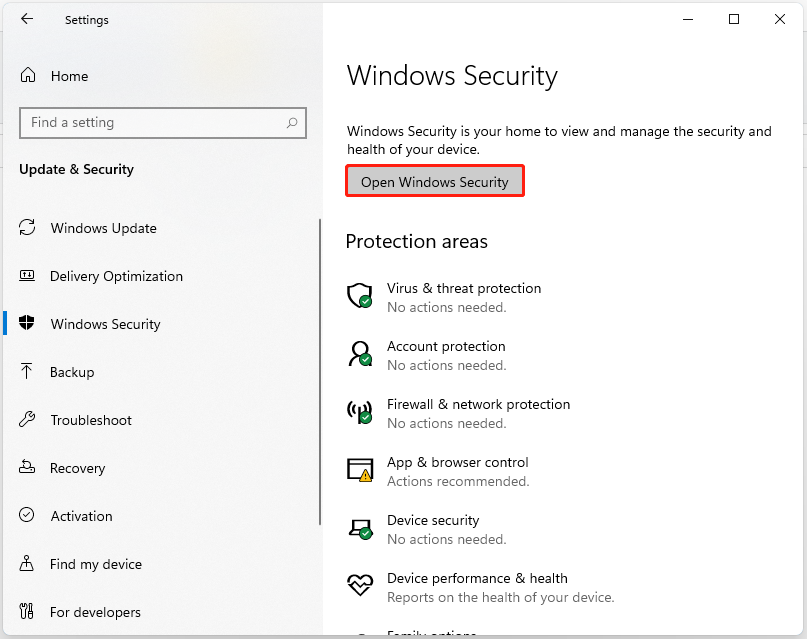
Step 4: You can see some options from the left panel. You can click the security option you want to enable or disable to continue.
Further Reading: How to Turn on or Turn off Virus & Threat Protection in Windows 11?
Step 1: Select Virus & threat protection and click the Manage settings link under Virus & threat protection settings.
Step 2: There are many virus & threat protection settings for Microsoft Defender Antivirus. You can see Real-time protection, Cloud-delivered protection, Automatic sample submission, and more. You can turn them on or off based on your needs.
Step 3: You can go to other Windows security features to turn on or turn off the specific settings based on your needs.
Final Words
This post shows you reset Windows Security apps in Windows 11. Hope it can solve your issue. Should you have any other issues, you can let us know in the comments.