Rndism6.sys BSOD is one of the common errors that you might receive in Windows 10/11. Since not every time your Windows device reboots and works after getting the error, you should find the culprit and fix this issue in time. In this post on MiniTool Website, we will show you how to get rid of this problem for you.
Rndism6.sys Blue Screen of Death
Rndism6.sys is a kernel file that contributes toward running a USB ethernet network on Windows devices and you can find it inside the folder – C: \Windows\System32\drivers. Sometimes, you might be bothered by Rndism6.sys BSOD due to some reason.
Usually, you with receive this error with such an error message – Stop Code: DRIVER_IRQL_NOT_LESS_OR_EQUAL. Like most blue screen errors, Rndism6.sys BSOD can be fixed by a simple reboot of your computer. However, if you receive this error over and over again, it is necessary to fix it manually. In this post, we will provide some potential solutions for you!
MiniTool ShadowMaker TrialClick to Download100%Clean & Safe
How to Fix Rndism6.sys Blue Screen of Death on Windows 10/11?
Fix 1: Run Network Troubleshooter
Before applying the troubleshooting methods, you should rule out the common network issues. Here’s how to check your network connection:
Step 1. Press Win + I to open Windows Settings.
Step 2. Go to Update & Security > Troubleshoot > Additional troubleshooters.
Step 3. Click on Internet Connection and hit Run the troubleshooter.
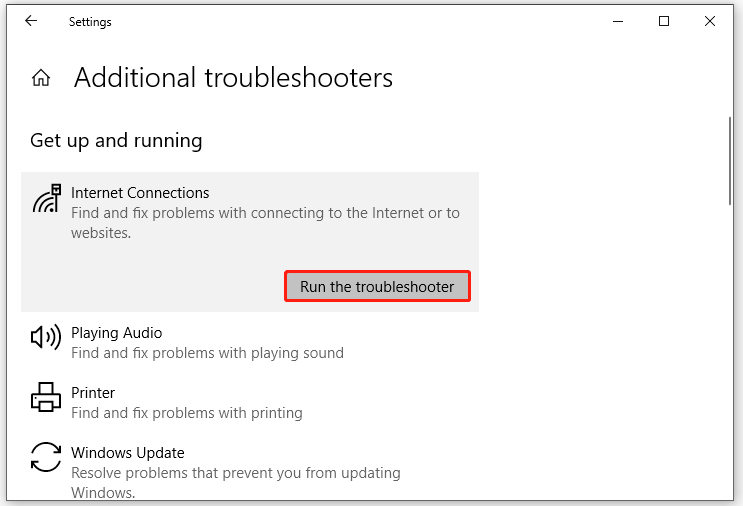
Fix 2: Repair System Files
Rndism6.sys BSOD can be caused by corrupted system files. Running a combination of SFC and DISM might help to repair these faulty system files. Here’s how to do it:
Step 1. Run Command Prompt with administrative rights.
Step 2. In the command window, type sfc /scannow and hit Enter.
Step 3. After completion, run the following command one by one and don’t forget to hit Enter after each command.
DISM /Online /Cleanup-Image /CheckHealth
DISM /Online /Cleanup-Image /ScanHealth
DISM /Online /Cleanup-Image /RestoreHealth
Fix 3: Update USB and Network Drivers
Outdated or incompatible drivers can also be a possible culprit of Rndism6.sys blue screen failure. Here’s how to update your USB and network drivers:
Step 1. Right-click on the Start icon to choose Device Manager.
Step 2. Expand Network adapters > right-click on the network you are using > hit Update driver > choose Search automatically for drivers.
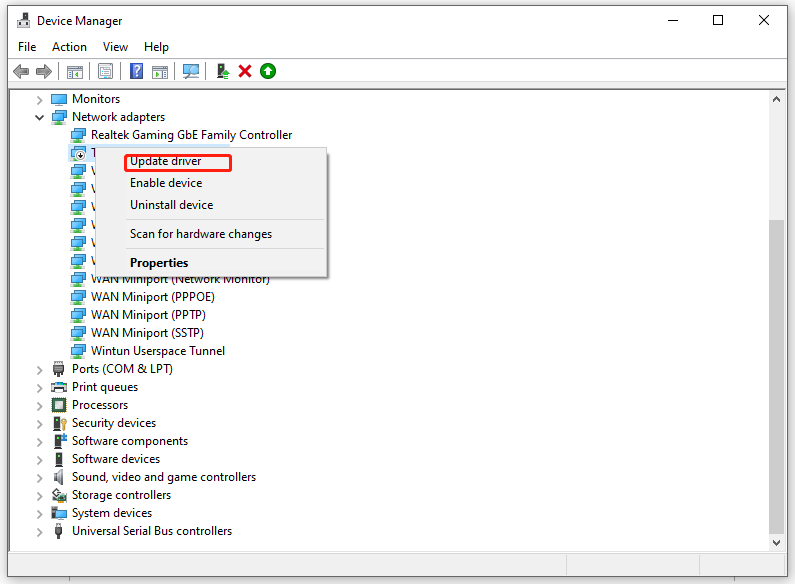
Step 3. Then, you need to update USB device drivers: expand Universal Serial Bus controllers > right-click on your USB driver > select Update driver > select Search automatically for drivers.
Step 4. Reboot your system to check Rndism6.sys blue screen error still persists.
Fix 4: Perform System Restore
Some system changes might lead to issues like Rndism6.sys BSOD. To solve such an issue, you can cancel these changes by performing a system restore. To do so:
Step 1. Press Win + R to open the Run dialog.
Step 2. Type rstrui and hit Enter to open System Restore.
Step 3. Hit Next > select a restore point > hit Next > click on Finish to start the process.

Final Words
To sum up, this post introduces how to fix Rndism6.sys BSOD in 4 ways, you can have a try if you have the same problem. Sincerely hope these solutions are useful to you.