One of the most common requirements of Roku users is to use its web browse. Unfortunately, the native web browser is not included on the Roku device. This post from MiniTool introduces how to use the Roku web browser on Windows/Andriod/iPhone.
Roku Web Browser
From Wikipedia, Roku is a series of digital media players with the most online content options. It’s a popular streaming media player with a simple interface. Roku TV, the first smart TV of Roku, is powerful and simple to use.
Also see: Apple TV VS Roku – Which One Is Better for You?
There are no Roku web browsers on the Roku device. It only has two web browser channels – Media Browser and the Reddit Browser. But they are not full-featured web browsers and the Media browser only allows you to play movies, TV, and music.
Then, let’s see how to use the Roku device to display the browser on the TV.
How to Use the Roku Web Browser
For Windows User
The easiest way to use the Roku web browser is to cast the browser from a Windows 10 PC to the Roku device. Before you start to do this, you need to check the following things:
1. Check if your Roku TV and Windows 10 support Miracast.
2. Check if your Windows 10 is the latest version. If not, please update it to the latest version.
Then, you can start to use the web browser for Roku.
Step 1: Select the small notification icon in the lower right corner of the desktop on the Windows 10 taskbar and click the Project part.
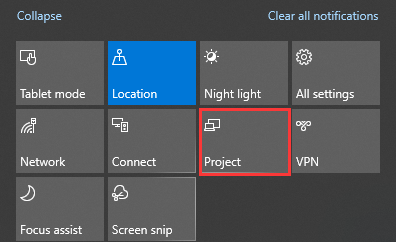
Step 2: Then, you need to choose how to project the screen. There are 4 options available:
- PC screen only: display only on your PC, not on other screens.
- Copy: Copy your main computer screen to the Roku device.
- Extension: Use the Roku device as an additional monitor.
- Second screen only: Project to Roku device only, and nothing is displayed on the PC screen.
Step 3: Then, select Connect to a wireless display at the bottom of the list.
Step 4: After that, choose the Roku device in the list. You will see the background image of the Windows 10 PC displayed on the TV screen.
Step 5: Now you can launch your favorite Roku browser and drag it to the TV.
Also see: How to Screen Mirror from Windows 10 to Roku | Follow the Guide
For Android User
If you are an Android user, you can refer to this part to project browser for Roku to the Android phone.
Step 1: Open your Android’s Settings app.
Step 2: Go to Connected Devices > Pair New Devices.
Step 3: Wait for Android to find your Roku streaming stick or set-top box.
Step 4: Click the name of your Roku and wait for the connection to initialize.
Step 5: Open the web browser you want to use on your Roku.
For iPhone User
Roku screen mirroring relies on Miracast technology. This means that only Windows and Android devices can project the screen locally. Both iOS and macOS do not support Miracast, which means you need to use a third-party app to use the Roku internet browser.
Final Words
To sum up, this post shows how to use the Roku web browser. If you want to do this, try the above methods. If you have different ideas of using Roku web browser, you can share them in the comment zone.