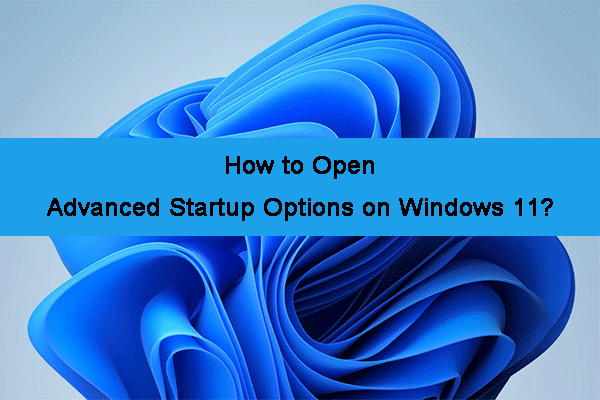What Is SFC?
The full name of SFC is System File Checker. It is a Windows built-in tool to scan and repair corrupted or missing system files on a Windows operating system. The primary purpose of SFC is to help maintain the integrity of the operating system by checking and replacing essential system files that may have become corrupted or altered.
What Is the Windows Recovery Environment?
The Windows Recovery Environment (WinRE) is a set of tools and utilities included in Windows operating systems to help diagnose and recover from various system-related problems. WinRE provides a recovery environment independent of the installed operating system, allowing you to troubleshoot and fix issues that may prevent Windows from starting or functioning correctly.
How to Run SFC from the Windows Recovery Environment?
If your Windows won’t boot and you want to run SFC to fix system file issues, you will need to run SFC from the recovery console (that is the Windows Recovery Environment).
Here is how to run SFC from the Windows Recovery Environment:
Move 1: Boot Your Computer into the Windows Recovery Environment
If your computer won’t boot normally, you will be unable to use the normal ways to enter the Windows Recovery Environment. You need to use the following steps:
Step 1. Press the Power button.
Step 2. When you see the Windows logo, you need to press and hold the Power button again to force shut down the computer.
Step 3. Repeat step 1 and step 2 two more times. Then, you can see the system is preparing automatic repair.
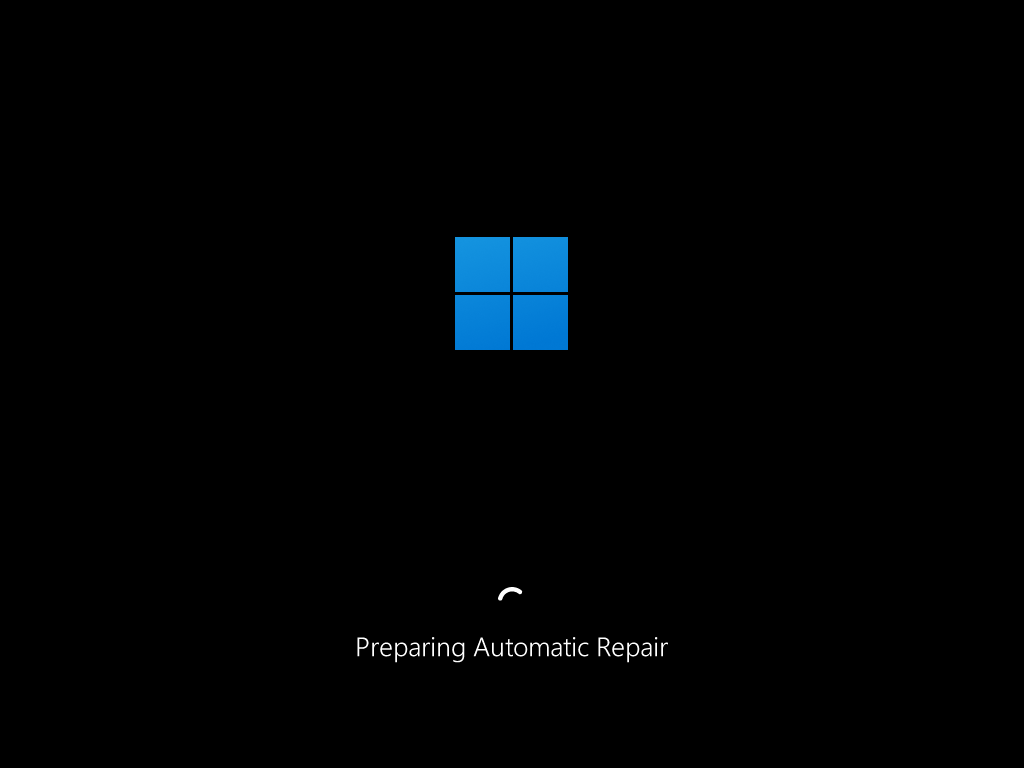
Then you will see the Automatic Repair interface, you can click the Advanced options button to continue.
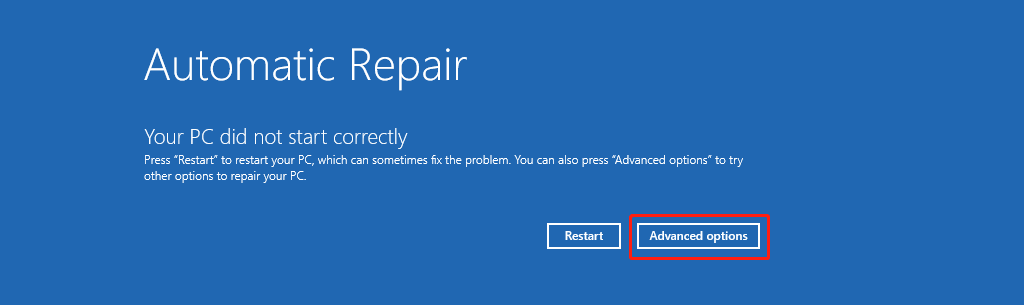
Now, you enter the Windows Recovery Environment.
Move 2: Run SFC from the Windows Recovery Environment
Step 1. Click Troubleshoot > Advanced options > Command Prompt.
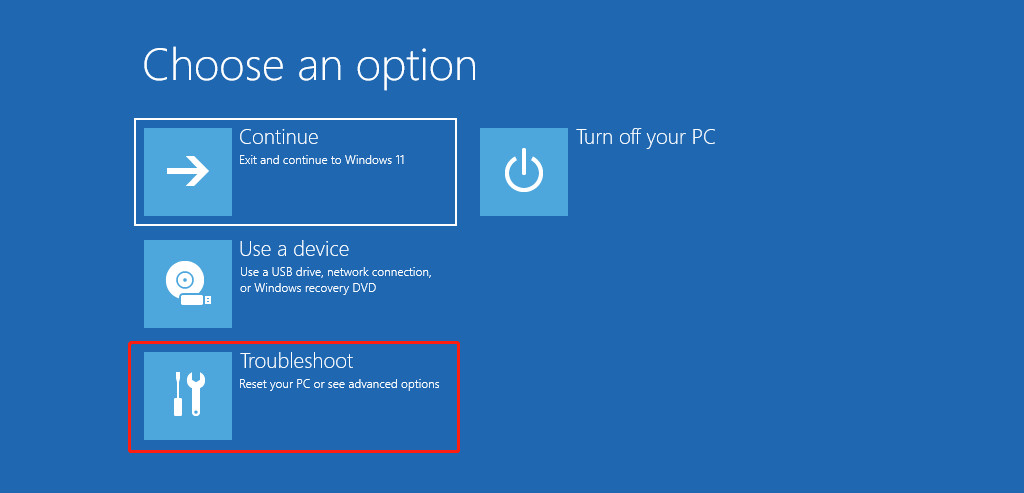
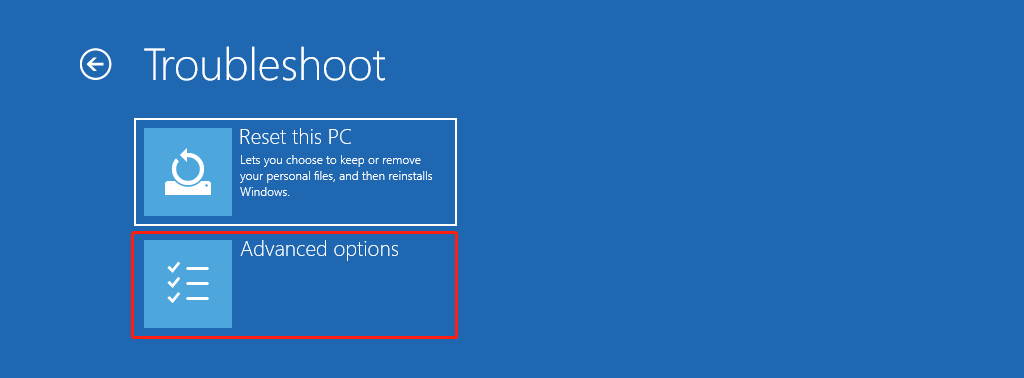
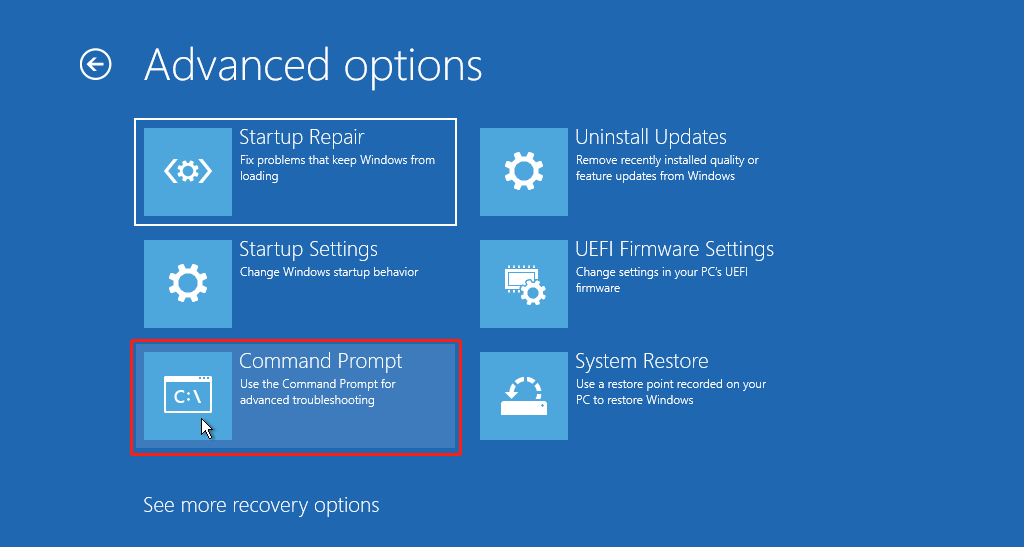
Step 2. Enter sfc /scannow into Command Prompt and press Enter.
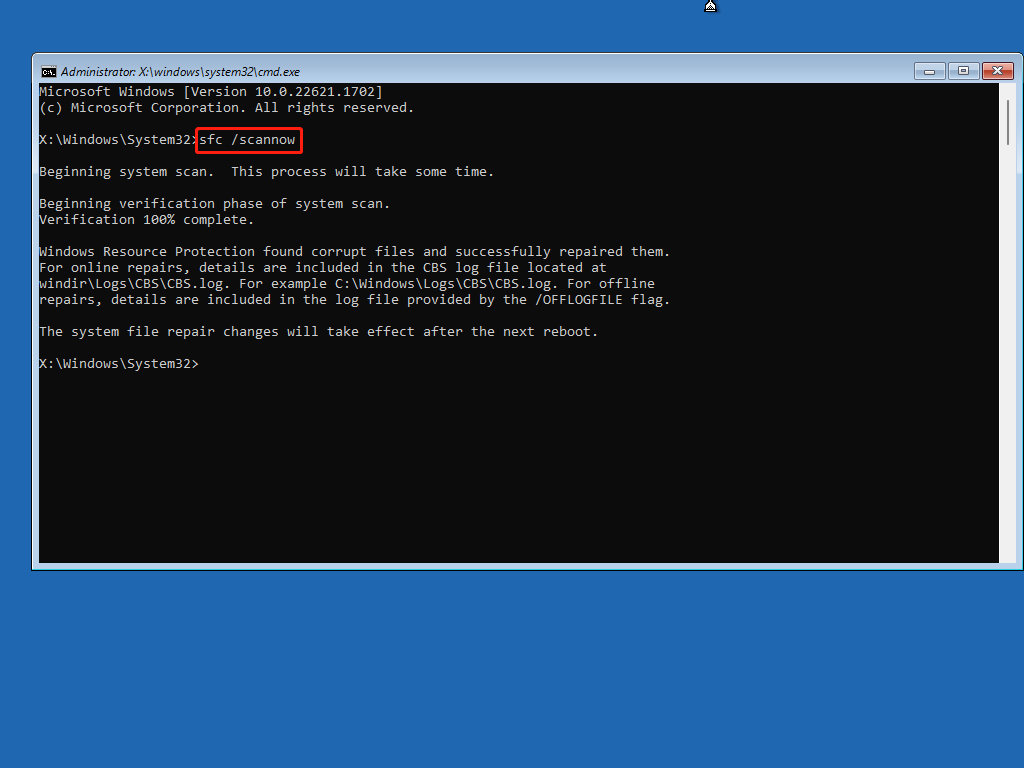
The System File Checker runs to find and fix issues. You should wait until the whole process ends.
Windows Resource Protection Could Not Start the Repair Service
When you are attempting to run the System File Checker (sfc.exe) within the Windows Recovery Environment (WinRE), you may receive the following error message:
Windows Resource Protection could not start the repair service
The following image is an example:

To remove this error message, you need to add two switches while running sfc /scannow in WinRE to run it in offline mode:
- /offbootdir=<disk> means the boot drive letter.
- /offwindir=<folder> means the folder where Windows is installed.
Here is an example:
sfc /scannow /offbootdir=D:\ /offwindir=D:\Windows
Note: You should know that the drive letter should be the one that appears in WinRE. This is typically a different letter from the one assigned to the same partition when Windows is running normally, because WinRE enumerates partitions differently.
How to Recover Missing System Files Using MiniTool Power Data Recovery?
If some system files are missing on your PC, you can use professional data recovery software like MiniTool Power Data Recovery to get them back.
This free data recovery software can recover all kinds of files from your computer hard drive, internal hard drives, USB flash drives, memory cards, SD cards, and other types of data storage devices. If the lost and deleted files are not overwritten by new data, you can use this software to recover them.
MiniTool Power Data Recovery FreeClick to Download100%Clean & Safe
Step 1. Download and install MiniTool Power Data Recovery on your device.
Step 2. Launch the software and you will see the main interface, where you can see all the detected partition under Logical Drives.
Step 3. Usually, the system files are saved to the drive C. So, you need to move your mouse cursor to drive C and then click the Scan button to start scanning that drive.
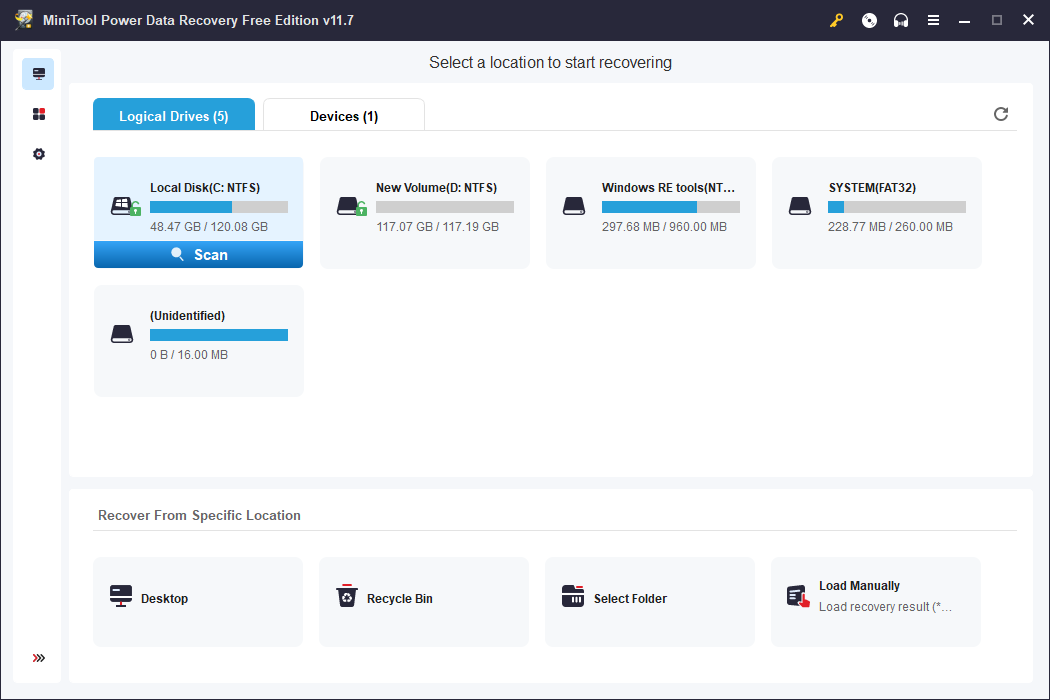
Step 4. After scanning, you can find the system files from the scan results, then check them and click the Save button to select a suitable location to save them. In this step, you should note the location you choose should not be the original drive C. Otherwise, the files you want to recover might be overwritten and become unrecoverable.
Bottom Line
Want to run SFC from the Windows Recovery Environment? You can find a full guide here. We hope this is just what you need. Besides, if you encounter issues when using MiniTool software, you can let us know via [email protected].