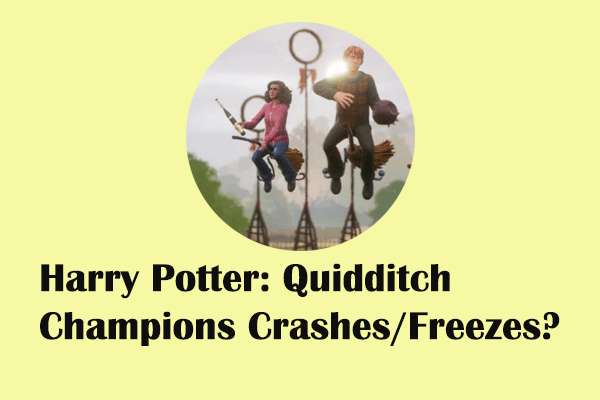Satisfactory is an open-world simulation game, having both single and multiplayer modes. However, similar to other games, Satisfactory crashes on startup from time to time, affecting the game experience. If you are also confronting this issue, here are some basic solutions for you. Since several causes can trigger the crashing issue and it’s hard to figure out a specific reason for common players, you can try those solutions one by one to find out which works on your case.
Fix 1. Restart the PC/Game
The basic operation to resolve some temporary issues on your device or the game is restarting the device and the game. In some cases, the game fails to launch due to program or computer glitches. Those minor errors can be resolved during restarting.
Additionally, you need to check whether your computer meets the basic requirements of running this game. You can visit this page to obtain detailed information on the system requirements of Satisfactory.
Fix 2. Change to DirectX 11
For players who have old GPUs, launching Satisfactory with DirectX 11 instead of DirectX 12 in Steam might help to fix the Satisfactory crashing on PC issue.
Step 1. Launch Steam Library on your computer and find Satisfactory.
Step 2. Right-click on the game and select Properties.
Step 3. Change to the General tab, then you need to type -dx11 into the box under the LAUNCH OPTIONS section.
Afterward, relaunch the game. Steam will open Satisfactory with DirectX 11.
Fix 3. Update the Graphics Driver
Satisfactory keeps crashing probably because of an outdated graphics driver on your computer. If there is any problem with your computer drivers, you can find signs via Device Manager.
Step 1. Press Win + X and select Device Manager from the WinX menu.
Step 2. Expand the Display adapter option and right-click on your graphics driver.
Step 3. Choose Update driver from the context menu. In the prompt window, choose Search automatically for drivers.
Wait for your computer to search and install the most compatible driver automatically.
Fix 4. Verify Game File Integrity
If the above methods don’t stop Satisfactory from crashing on startup, you need to check whether the game files are corrupted or missing. Problematic game files might block you from accessing the game. Here is how to check game files.
Step 1. Open Steam Library on your computer and right-click on the game to choose Properties.
Step 2. Change to the Installed Files tab and click Verify integrity of game file on the right pane.
Steam will check the game files automatically.
Alternatively, you can recover the missing game files with the help of MiniTool Power Data Recovery. This free file recovery software is capable of restoring types of files on your computer. You can scan the specific folder that saves game files and restore them if needed.
MiniTool Power Data Recovery FreeClick to Download100%Clean & Safe
Bottom Line
Most game players have experienced game crashing. If you are experiencing Satisfactory crashing on PC and searching for solutions online, read this post to get some solutions. Hope here is useful information for you.