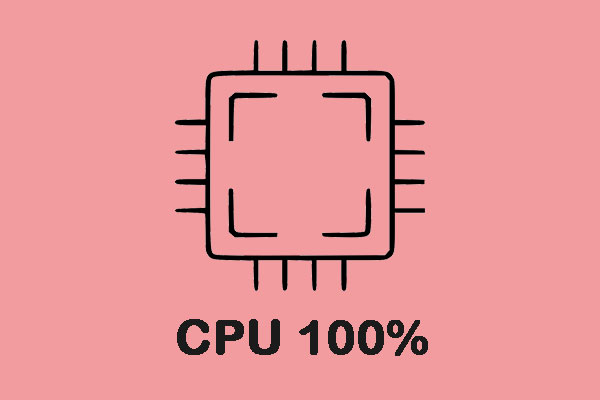Secocl.exe High CPU Usage
SECOCL.exe is the executable file of Sound Research Software that is designed to enhance sound quality of audio playback on your system. Usually, it won’t occupy many system resources. In some cases, you might find this process consumes much CPU in Task Manager. Don’t worry! This post will walk you through on how to address SECOCL.exe high CPU usage.
How to Fix Secocl.exe High CPU Usage on Windows 10/11?
Fix 1: End SECOCL.exe Process
At first, you can terminate the SECOCL.exe process in Task Manager to see if it will make a difference. Here’s how to do it:
Step 1. Right-click on the taskbar and select Task Manager from the context menu.
Step 2. In the Processes tab, right-click on the SECOCL.exe process and select End task.
Fix 2: Disable Sound Research SECOMN Service
Disabling Sound Research SECOMN Service has also proven to be fruitful. To do so:
Step 1. Press Win + R to open the Run box.
Step 2. Type services.msc and hit Enter to open Services.
Step 3. Scroll down to find Sound Research SECOMN Service and right-click on it to choose Properties.
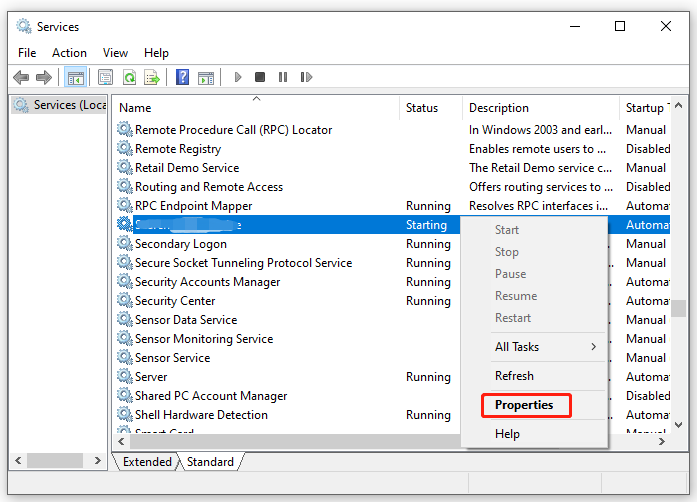
Step 4. Set the Startup type to Disabled and hit Stop under Service status.
Step 5. Click on Apply & OK.
Fix 3: Update Realtek Driver
An outdated Realtak driver is also a culprit of many issues including SECOCL.exe high CPU usage. In this case, you can consider updating this driver immediately. Here’s how to do it:
Step 1. Right-click on Start icon and select Device Manager.
Step 2. Right-click on Audio inputs and outputs and locate all the Realtek entries.
Step 3. Right-click on all the entries one by one and select Update driver.
Step 4. Click on Search automatically for drivers and then Windows will download and install the latest driver for you.
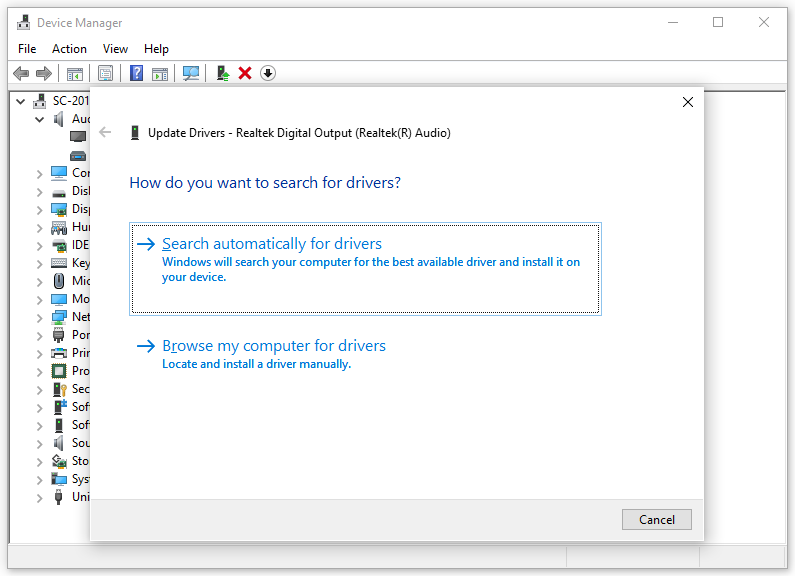
Fix 4: Reset Windows
If SECOCL64.exe high CPU usage is still there, the last resort is to perform a factory reset of your computer. Although you can choose to keep your files in this process, data loss might still occur. Therefore, it is essential to back up crucial files before resetting.
Move 1: Back up Crucial Files with MiniTool ShadowMaker
Speaking of backup, MiniTool ShadowMaker is a top choice for you. This is a piece of free PC backup software that supports file backup, disk backup, partition backup, and system backup. What’s more, you can also utilize this tool to sync your files or clone a disk. Now, let me show you how to back up files on your computer:
Step 1. Launch MiniTool ShadowMaker Trial.
MiniTool ShadowMaker TrialClick to Download100%Clean & Safe
Step 2. In the Backup page, you can choose what to backup and where to save the backup image file.
Backup source – click on SOURCE > Folders and Files to select the files you want to backup.
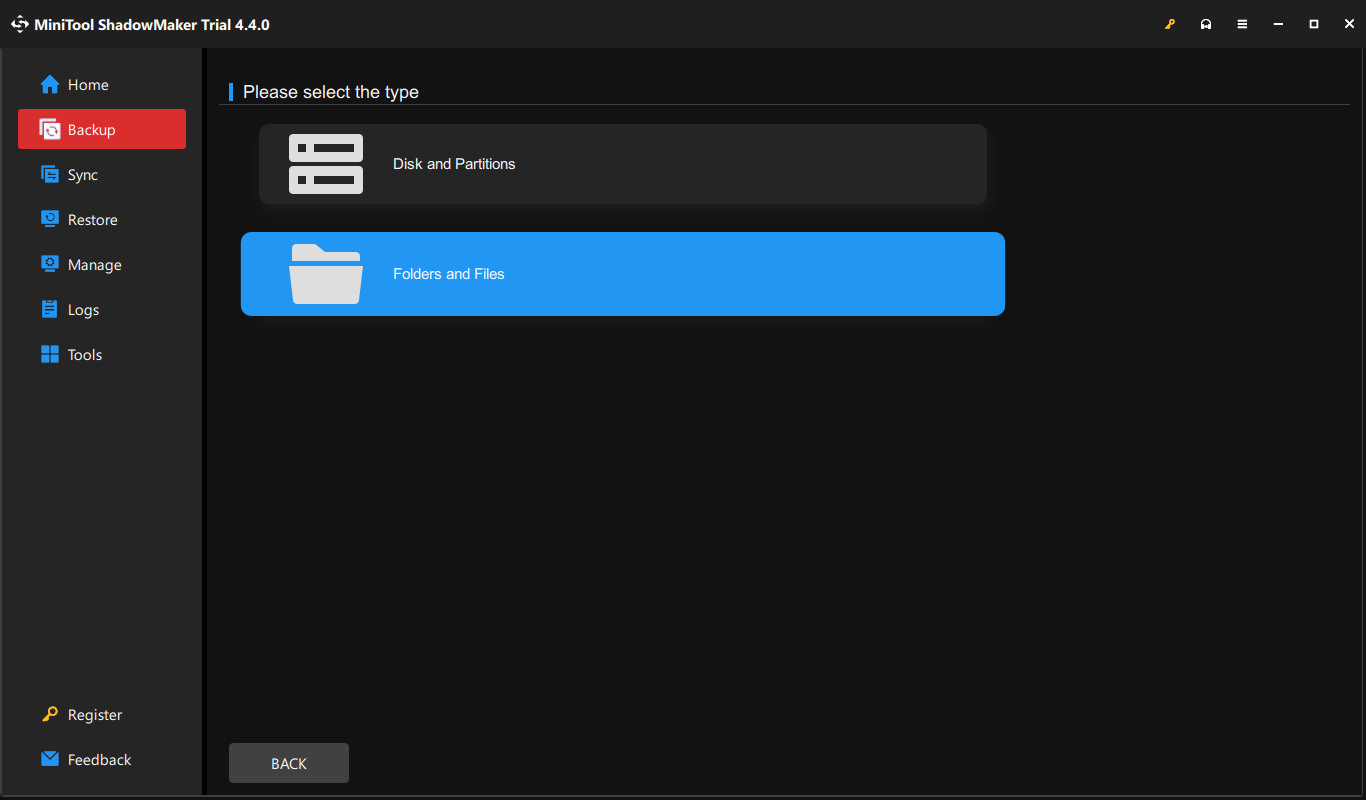
Backup destination – go to DESTINATION to select a storage path such as an external hard drive or USB flash drive for the backup image.
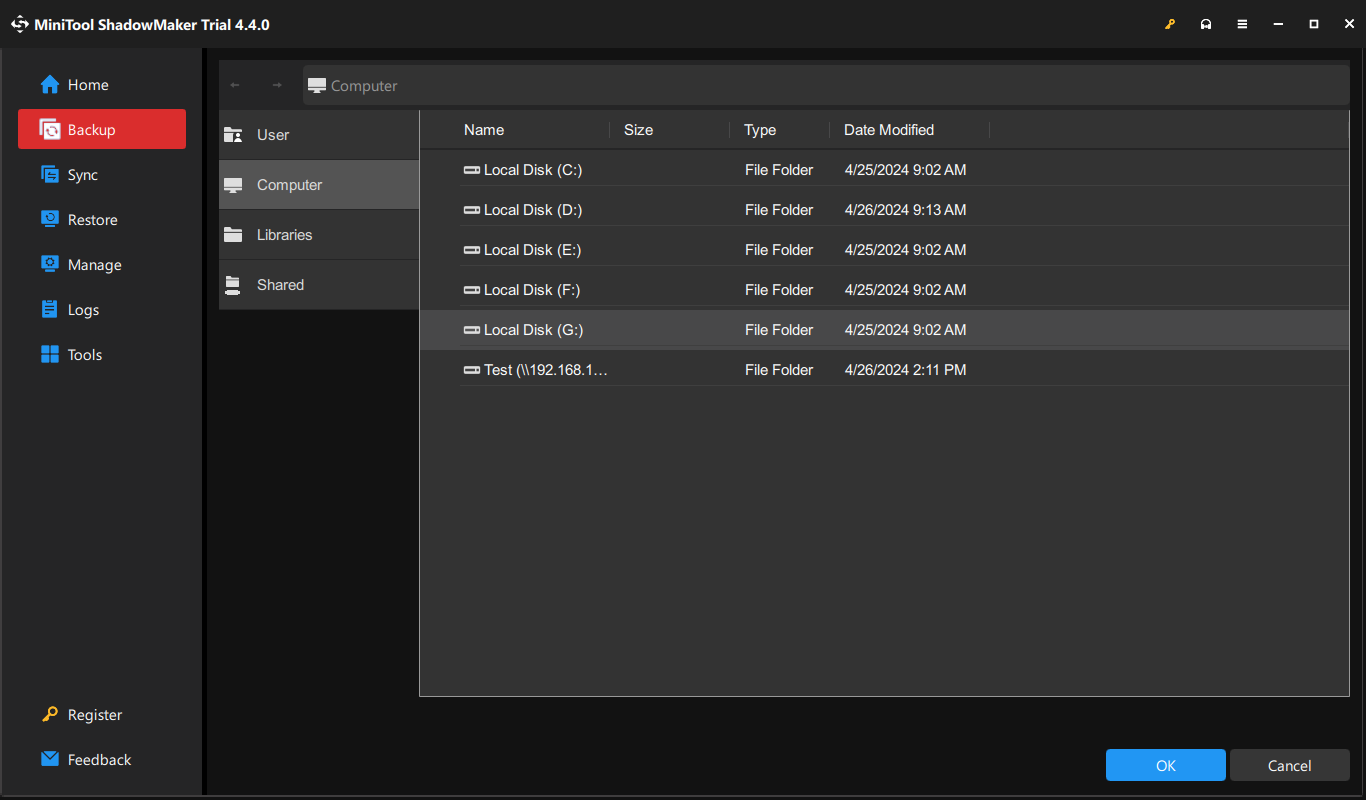
Step 3. Click on Back Up Now to start the process immediately.
Move 2: Factory Reset Your PC
After the backup image is created, it is time to reset your computer. Here’s how to do it:
Step 1. Press Win + I to open Settings.
Step 2. Go to Update & Security.
Step 3. In the Recovery tab, click on Get started under Reset this PC.
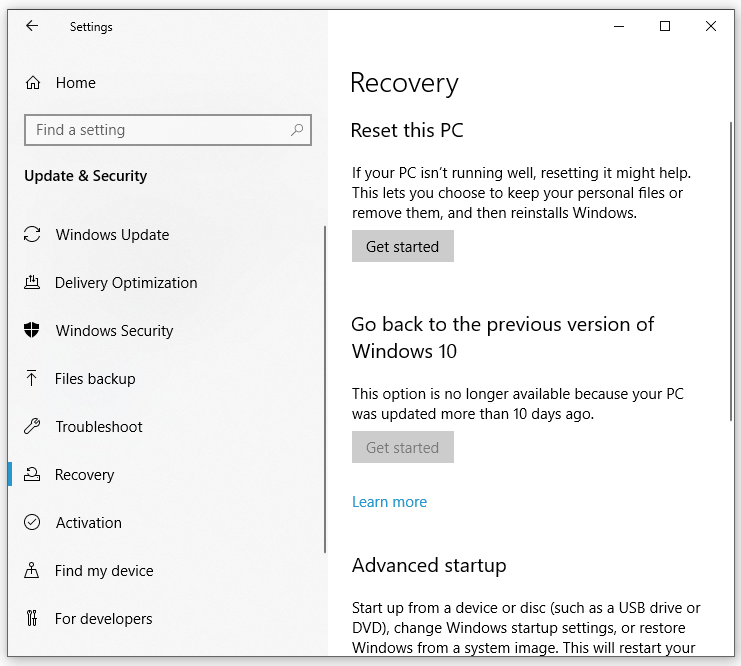
Step 4. Then, there are 2 options for you: Remove everything or Keep my files. Select the one based on your need and then follow the prompts on the screen to complete the process.
Final Words
In summary, SECOCL.exe is totally a safe file that is extremely useful for those who use computers for multimedia purposes like listening to music or watching movies. When you suffer from SECOCL.exe high CPU usage, you can apply the 4 methods below. Hope you can have a good listening experience!