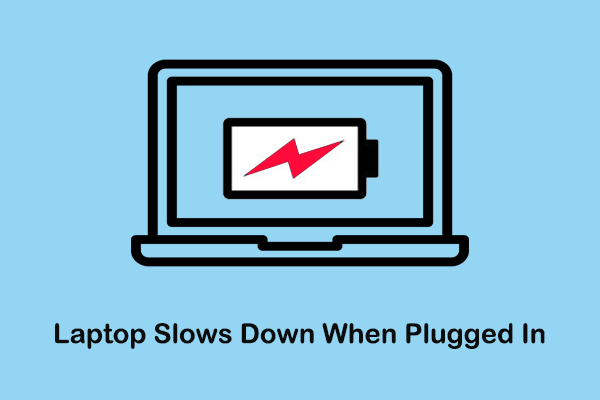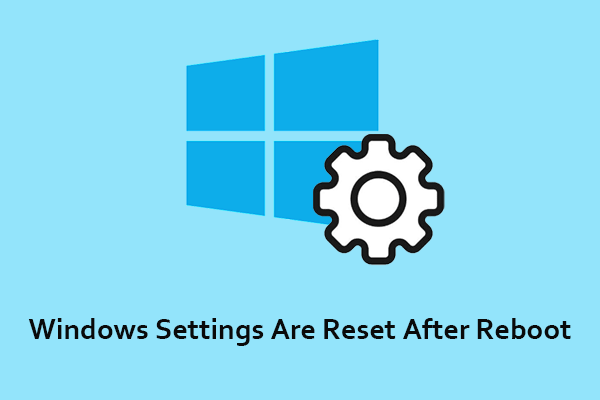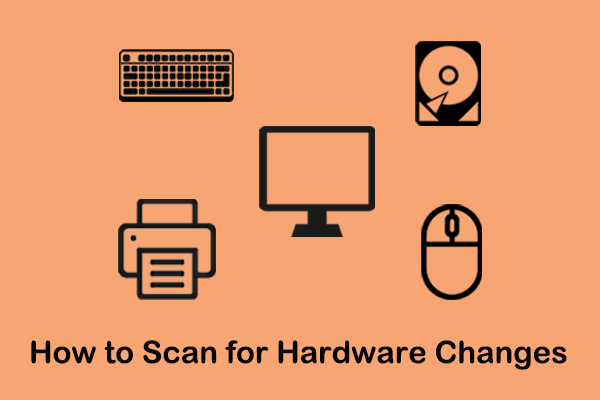Using dual monitors can effectively improve work efficiency or enhance your gaming experience. However, some users are troubled by the “second monitor lagging” problem, especially when playing games. This post on MiniTool focuses on this topic and provides several feasible solutions to resolve the issue.
Issue: Second Monitor Lagging
Many users choose to use two monitors to get more screen real estate, especially for multitasking users or gamers. However, if you browse computer forums, you will find that many users are experiencing computer lag issues with their second monitor. Usually, this is caused by temporary glitches, incorrect monitor refresh rate settings, outdated display drivers, etc.
If you are also troubled by this problem, you can keep reading to get useful fixes.
How to Fix Second Monitor Lagging When Playing Games
Fix 1. Run the Game in Full-Screen Mode
If the 2nd monitor lags when playing games, you can try to address it by running the game in full-screen mode.
For detailed information, you can refer to this post: How to Fullscreen a Game on Windows 10 – Try These Methods. You need to note that not every game has the option to open in full-screen mode.
Fix 2. Change the Refresh Rate
Computer lag can also be related to the monitor’s refresh rate. For the monitors to work better, you should consider setting the refresh rate of both monitors to the same or the refresh rate of one monitor should be an integer multiple of the refresh rate of the other one.
Follow the steps below to change the monitor refresh rate.
Step 1. Press the Windows + I key combination to open Settings.
Step 2. Click System > Display > Advanced display settings.
Step 3. Next, click Display adapter properties for Display 1.
Step 4. In the new window, move on to the Monitor tab, and set up the screen refresh rate to 60 Hertz.
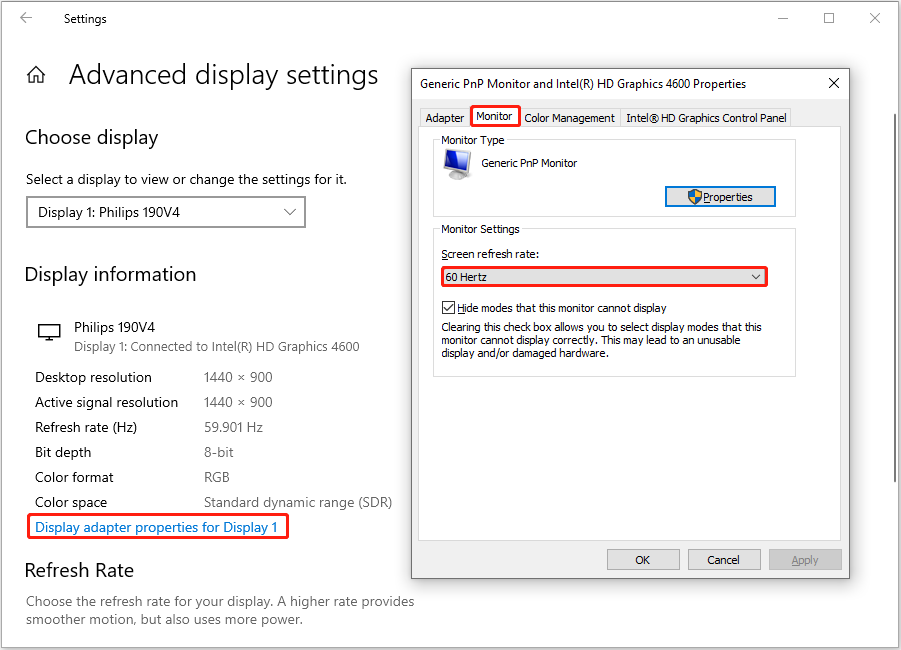
Step 5. Click Apply > OK.
Step 6. Duplicate the steps to change the refresh rate of the other monitor. After that, restart your computer and check if the issue has been resolved.
Fix 3. Update the Display and Monitor Drivers
An outdated or corrupted display or monitor driver can also trigger the second monitor lagging issue. You can accomplish this task from Device Manager.
Step 1. Right-click the Windows logo button to select Device Manager.
Step 2. Expand the Display adapters option, then right-click the display device to select Update driver.
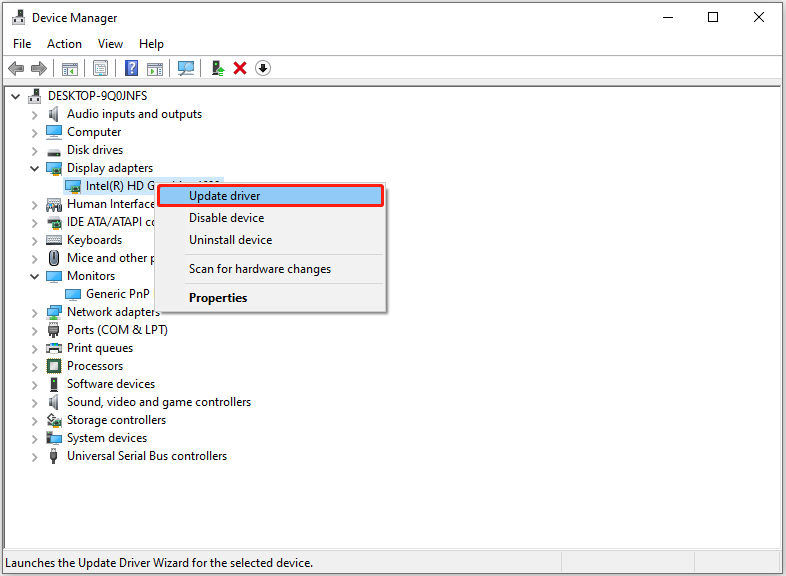
Step 3. Duplicate these steps to update the monitor driver under Monitors.
Fix 4. Disable the Hardware Acceleration Feature on Your Browser
According to user experience, turning off hardware acceleration is also an effective way to solve the monitor lagging issue. Here we take Google Chrome for example to show you how to do that.
Step 1. In Google Chrome, click the three-dot icon in the upper right corner and select Settings.
Step 2. In the search box, type hardware, and then the option of “Use hardware acceleration when available” should appear. Next, switch the button next to it to Off.
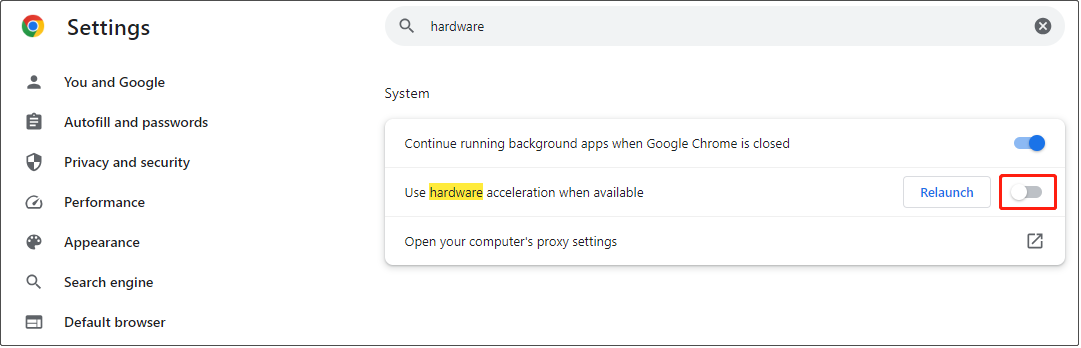
Step 3. Relaunch Chrome and then check if the monitor lag issue has been addressed.
Fix 5. Run the Hardware and Devices Troubleshooter
The last way is to run the Hardware and Devices troubleshooter. This tool can help to diagnose and fix problems with devices and hardware. Follow the following steps to complete the necessary actions.
Step 1. In the Windows search box, type cmd and click Command Prompt from the best match result.
Step 2. In the command line window, type msdt.exe -id DeviceDiagnostic and press Enter.
Step 3. After that, click the Next button in the Hardware and Devices window, as depicted below.
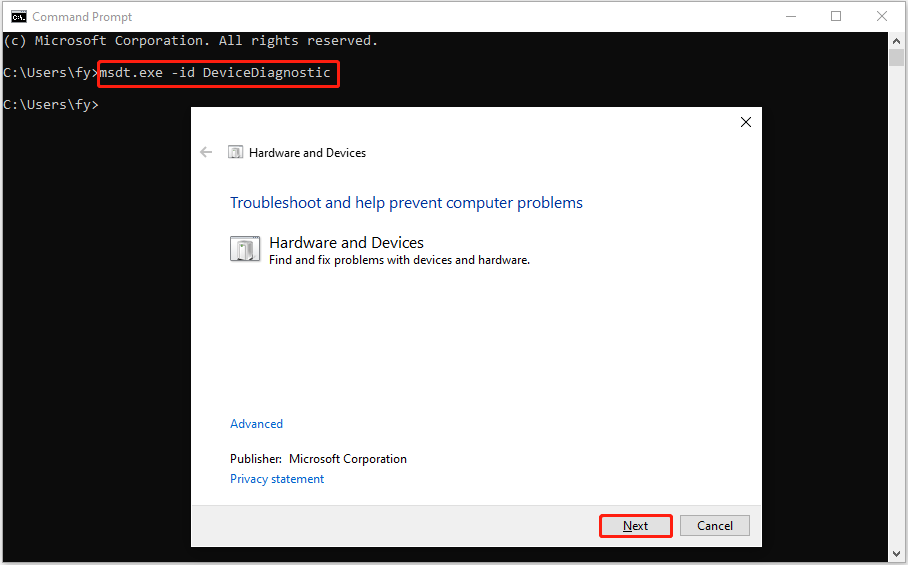
Step 4. The tool will start to detect and fix related problems automatically. You need to wait for the process to complete and then check if the issue has been fixed.
MiniTool Power Data Recovery FreeClick to Download100%Clean & Safe
Bottom Line
Do not worry if your second monitor lagging when playing games. You can attempt the approaches above to address it.
Should you have any questions about this article or MiniTool Power Data Recovery, feel free to contact us via [email protected].