SecurityHealthSystray.exe stands for Safe and Healthy System Tray and is responsible for providing critical information about system security and health. However, some users report that they encounter the “SecurityHealthSystray.exe high CPU/meomory/disk usage” issue on Windows 11/10. This post from MiniTool introduces how to fix it.
SecurityHealthSystray.exe is part of the Windows Security Framework and is designed to notify users of security threats, performance issues, and health conditions directly from the system tray. If your system is attacked by malware or adware, or there are issues with your antivirus program and firewall, you may receive alerts through this application.
However, some Windows 11/10 users report that they receive the SecurityHealthSystray.exe error such as SecurityHealthSystray.exe bad image and SecurityHealthSystray.exe high CPU. The following part gives a tutorial on the “SecurityHealthSystray.exe high CPU/meomory/disk usage” error.
SecurityHealthSystray.exe’s excessive use of CPU, memory, or disk can cause a variety of problems, including:
- System slowdown
- Increased power consumption
- Potential system crashes
MiniTool ShadowMaker TrialClick to Download100%Clean & Safe
Fix 1: Restart SecurityHealthSystray.exe Related Services
Windows Defender Firewall and Windows Defender Advanced Threat Protection services are important services related to SecurityHealthSystray.exe. To fix the “SecurityHealthSystray.exe high CPU/meomory/disk usage” issue, you should restart them. Here is how to do that:
1.Press the Windows + R keys together to open Run. Then. type services.msc and press Enter.
2. Find the Windows Defender Firewall service and right-click it to choose Restart.
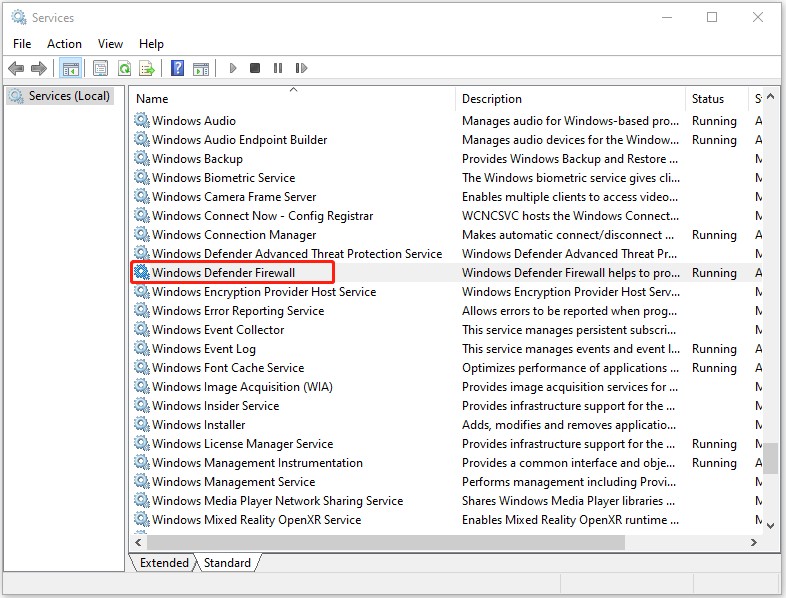
3. Find the Windows Defender Advanced Threat Protection service and repeat the action.
Fix 2: Adjust Windows Defender Scheduled Scan Settings
By adjusting Windows Defender Scheduled Scan settings, you can remove the “SecurityHealthSystray.exe high disk usage” issue.
1. Open the Task Scheduler.
2. Go to Task Scheduler Library > Microsoft > Windows > Windows Defender.
3. Find Windows Defender Scheduled Scan and double-click it.
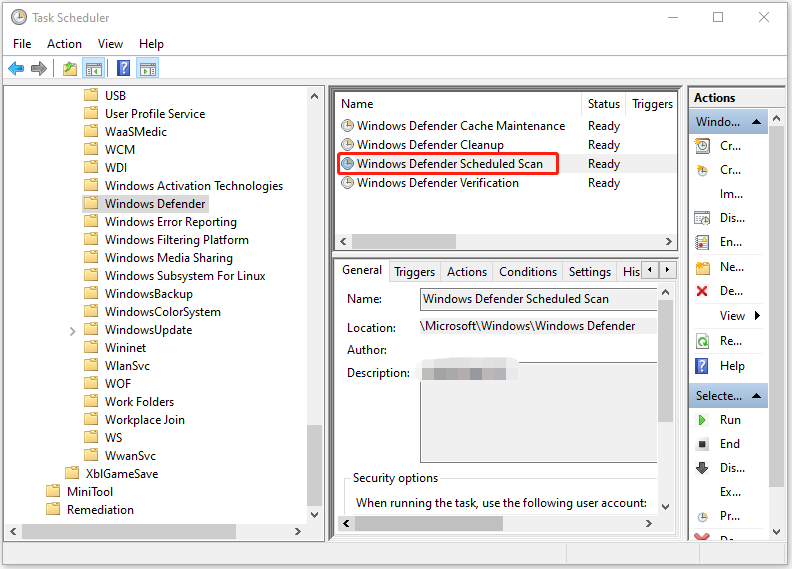
4. Uncheck the Run with highest privileges option.
5. Go to the Conditions tab and uncheck the Start the task only if the computer is on AC power box. Click OK.
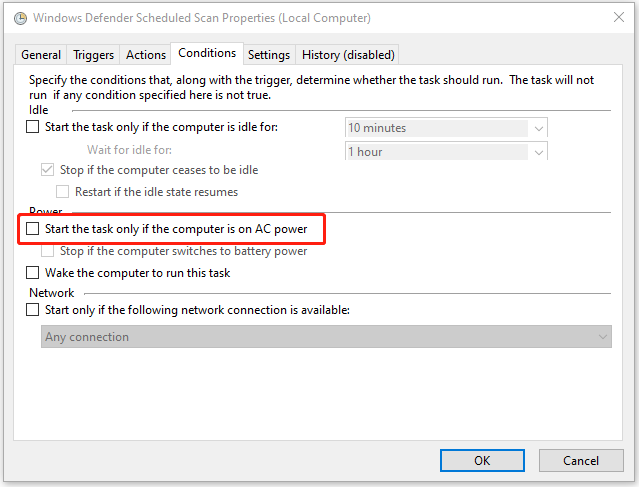
Fix 3: Disable/Remove Third-Party Antivirus Software
The third-party antivirus software may be conflicted with Windows Defender. Then, you will encounter the “SecurityHealthSystray.exe high memory usage” issue. If you have installed a third-party antivirus software, you can do the following things:
- Temporarily disable it.
- Consider uninstalling it completely if it still conflicts with Windows Defender.
Fix 4: Other General Solutions
If the above solutions are not working, you can try further steps to fix the “SecurityHealthSystray.exe high CPU” issue.
- Disable Startup Programs: Disable unnecessary startup applications that can congest the system at boot.
- Uninstall Unused Applications: Free up resources by removing programs that you no longer use.
- Run Windows Memory Diagnostic: This tool can check for memory issues that might indirectly cause high CPU usage.
- Free up Disk Space: Ensure your system has enough free disk space by deleting old files, uninstalling apps, or using a disk cleanup tool.
- Update System Software: Sometimes, glitches causing high usage stem from outdated software; ensure your system is updated regularly.
Final Words
Four available methods for the “SecurityHealthSystray.exe high CPU” issue have been shown to you. If you encounter the issue on Windows 11/10, apply these methods to troubleshoot it.