This essay outlined by MiniTool official web page mainly teaches you how to change your DNS server for your network connection. Generally, there are two methods, one relying on Windows Settings and the other through Control Panel.
If you want to change your DNS (Domain Name System) server to enjoy a faster browsing speed on your new operating system (OS) – Windows 11, then, you will need to alter some settings.
How to Set up DNS on Windows 11 Settings?
First of all, you can change DNS from Windows 11 Settings.
Step 1. Open Windows 11 Settings
You can launch the Settings app in Win11 using the “Windows + I” shortcut on your keyboard. Or, you may directly click on the Windows 11 Start menu and select Settings in the popup.
Step 2. Go to Advanced Network Settings
Just click on Network & Internet in the left panel and select Advanced network settings in the right area.
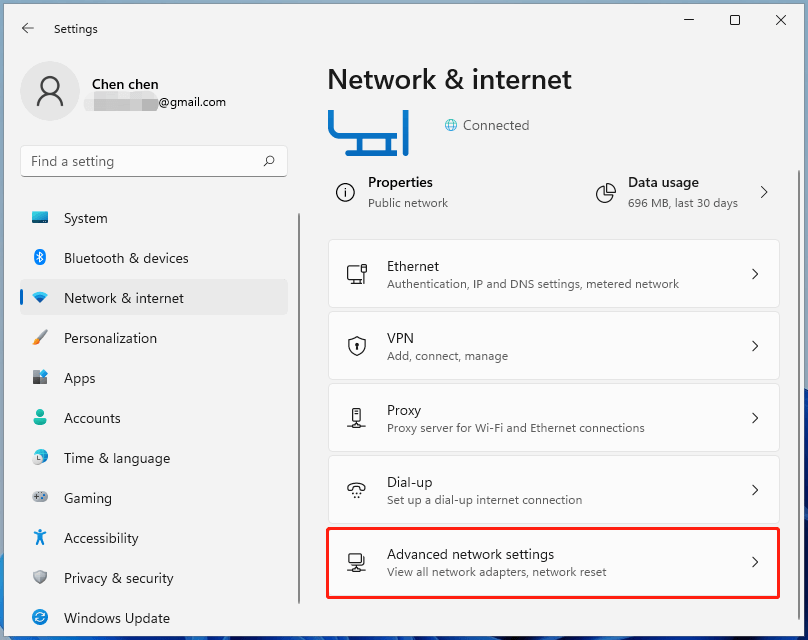
Step 3. Find Current DNS Server
In the Advanced network settings page, unfold your current network connection and choose View additional properties.
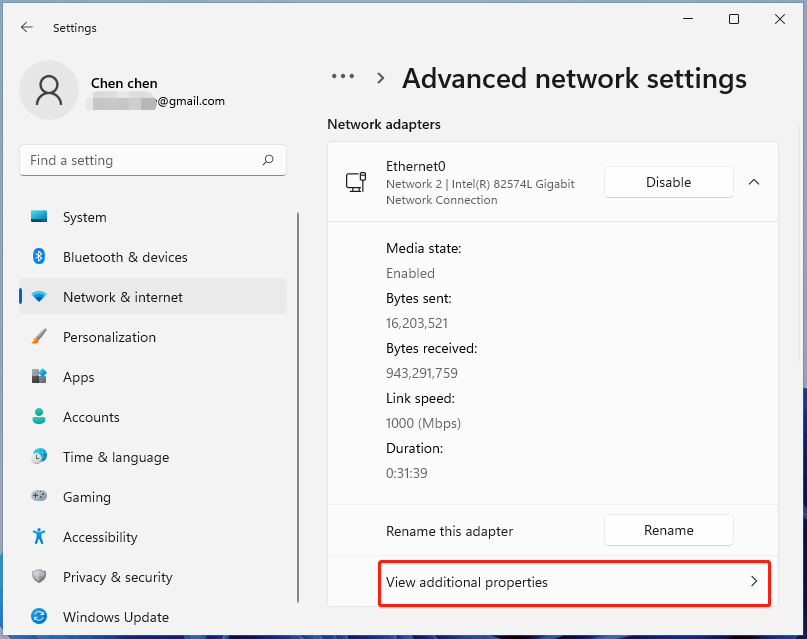
Step 4. Change current DNS Server
Find DNS Server Assignment and click the Edit button for this option. Then, an Edit DNS settings window will pop up. There, select Manual in the drop-down menu. Next, switch to IPv4 or IPv6 relying on which type of IP connection you plan to modify.
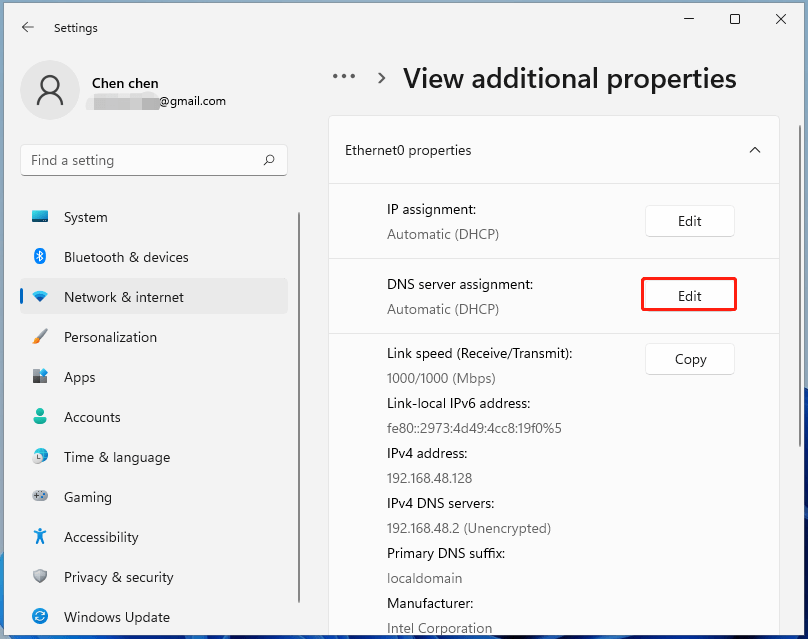
Step 5. Setup New DNS Server
Below the IPv4 or IPv6 headings, input the primary DNS server address in the Preferred DNS section like 8.8.4.4 for Google’s free DNS service. Then, enter the Alternate DNS.
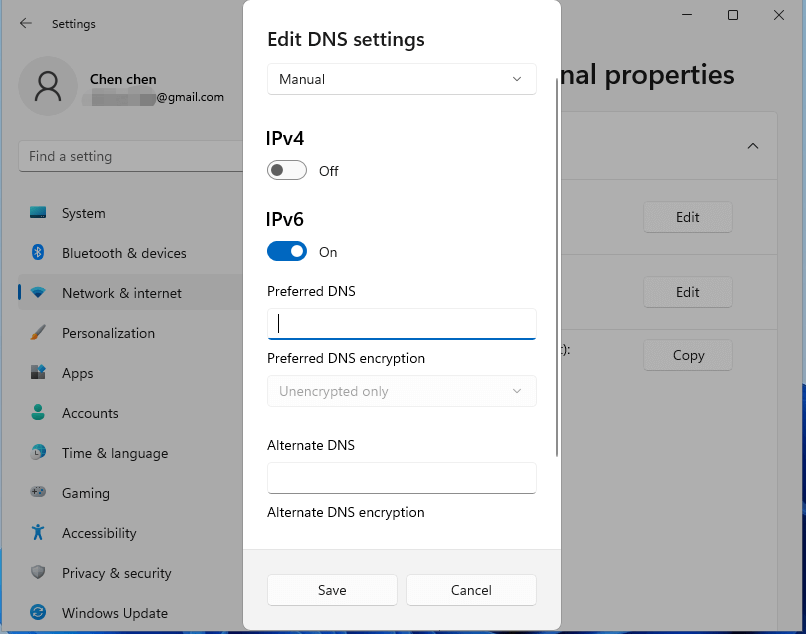
Step 6. Enable DNS Encryption
If you want to use DNS over HTTPS, which encrypts your DNS requests for improved privacy and security, just set both Preferred DNS encryption and Alternative DNS encryption to Encrypted Only (DNS over HTTPS). Yet, currently, only a few DNDS services in Windows 11 support DNS over HTTPS. So, make sure your DNS server supports DNS over HTTPS before turning on DNS encryption.
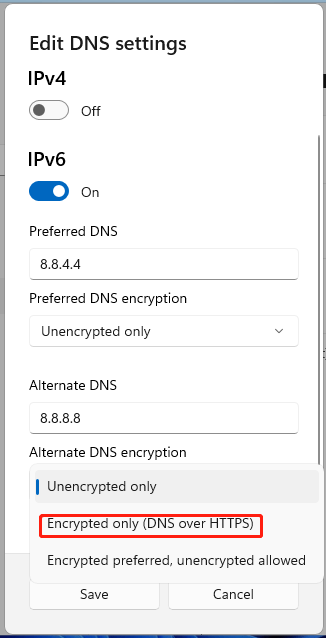
Finally, click the Save button to save the changes. Then, you will see the DNS servers with their encryption status beside your target network connection. From now on, all the network traffic that goes through the network adapter you modified will use the new DNS servers you have set up.
Note: If your encounter an Internet issue after altering DNS, just recheck your DNS server address to ensure it is correct. If it still not working, you may need to disable IPv6 in the DNS servers list for maybe your computer has no IPv6 connectivity.
How to Setup DNS on Windows 11 Control Panel?
Also, you are able to modify the DNS server through Windows 11 Control Panel.
1. Open Windows 11 Control Panel.
2. Navigate to All Control Panel Items > Network and Sharing Center > Change adapter settings.
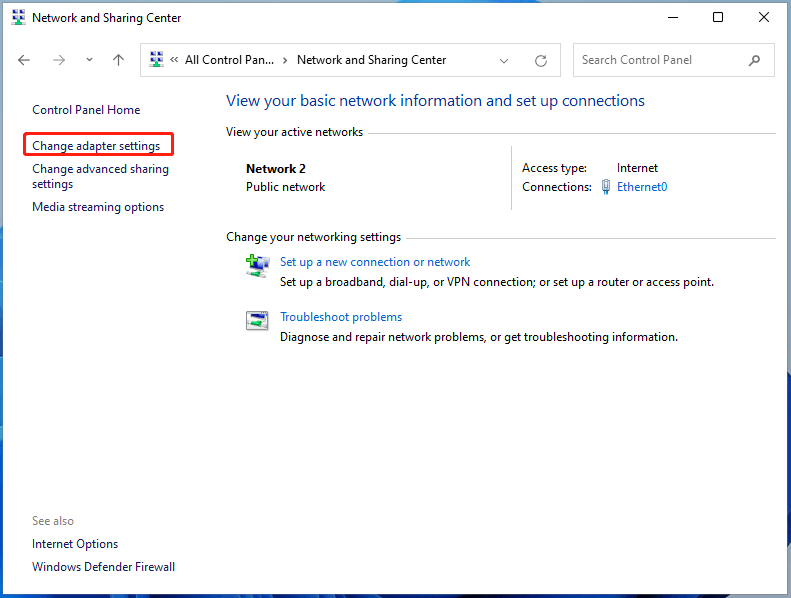
3. Right-click on the target network connection and select Properties.
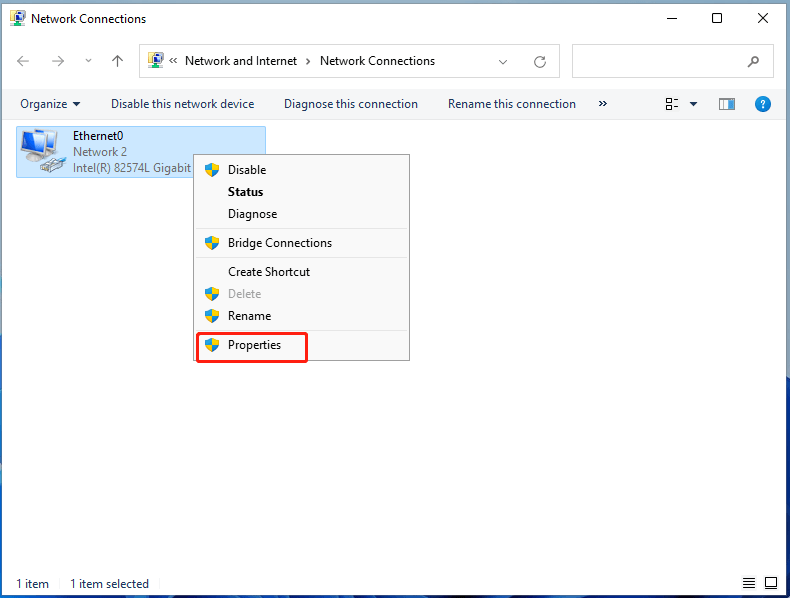
4. In the Properties window, find the Internet Protocol Version 4 (TCP/IPv4) or Internet Protocol Version 6 (TCP/IPv6) option and click the Properties button.
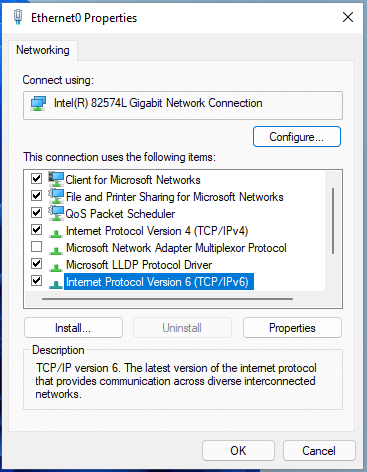
5. In the new window, choose Use the following DNS server addresses and input our preferred DNS addresses.
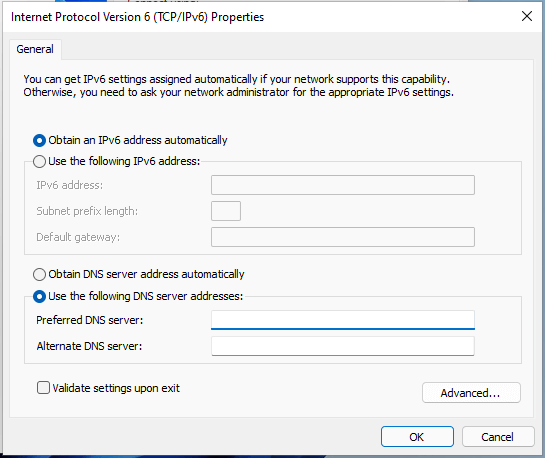
6. Eventually, click OK to save changes.
That is all!
Windows 11 Assistant Software Recommended
The new and powerful Windows 11 will bring you many benefits. At the same time, it will also bring you some unexpected damages such as data loss. Thus, it is strongly recommended that you back up your crucial files before or after upgrading to Win11 with a robust and reliable program like MiniTool ShadowMaker, which will assist you to protect your increasing data automatically on schedules!