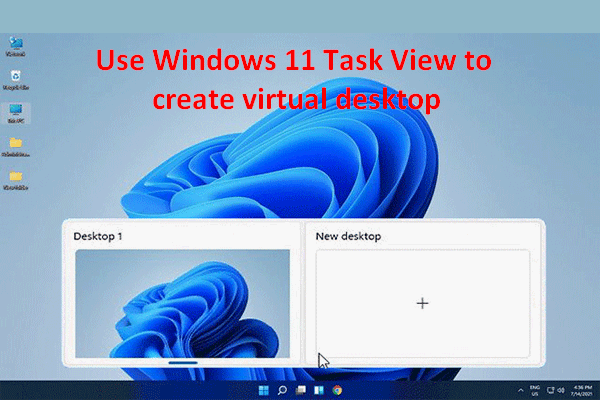By default, the Task View button is added to the new-style (bottom centered) taskbar in Windows 11. However, some users complained that they can’t find the Task View button there. Users want to find ways to add the Task View button back to the Windows 11 taskbar so as to view opening windows and create/access virtual desktops easily.
What Is the Windows 11 Task View Button
The Task View feature was firstly introduced in Windows 10 as a task switcher and virtual desktop system (virtual desktop manager). It provides a way for Windows 10 and 11 users to work more efficiently with their opening apps. The Windows 11 Task View button allows you to view your desktop apps, create new virtual desktops, and switch between all of your opening apps on multiple desktops. With Task View, you can achieve multitasking, organize opening apps, and improve work efficiency much easier than before.
How To Use And Customize Virtual Desktops In Windows 11?
Download the data recovery tool directly:
MiniTool Power Data Recovery TrialClick to Download100%Clean & Safe
However, though the Task View button is contained in Windows 11 centered taskbar, not everyone needs it. Microsoft allows its users to remove the button from taskbar easily. Whenever Windows 11 want to bring the Task View button back again, they can follow the steps below to change settings or edit registry to make it show up on the taskbar.
How to Hide or Show Task View Button on Windows 11
You can choose to hide Task View button Windows 11 if you don’t want it to appear on the taskbar. Whenever you need the button again, you can bring it back easily.
Remove Task View from Taskbar Directly
This is the simplest way to hide Task View button in Windows 11.
- Locate the Task View button on the taskbar.
- Right click on it and select Hide from taskbar.
- Then, the Task View icon will disappear.
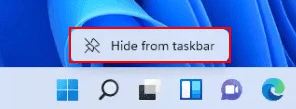
Hide Task View Button Windows 11 via Settings
- Click the Start button on taskbar or press Windows on the keyboard to bring up the Start menu. (What if Windows 11 Start menu is not working?)
- Browse the items and select Settings.
- Select Personalization from the left panel.
- Look for the Taskbar option in the right panel and click on it.
- Locate Task view under the Taskbar items section.
- Flip the switch to Off (from On).
- Then, the Task View icon will disappear.
Another two ways to access the Settings app on Windows 11: 1). press Windows + I on the keyboard; 2). right click the blank area on the taskbar and then select Taskbar settings.
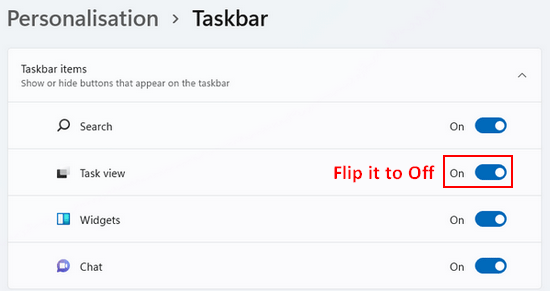
How to make Task View show again on your taskbar? Please open Settings -> choose Personalization -> select Taskbar -> locate the Taskbar items section -> turn On Task view under it.
How To Fix When Your Windows 11 Settings App Is Not Working?
Hide Task View Button Windows 11 through Registry Editor
- Press Windows + R to open Run.
- Type regedit.
- Press Enter or click OK to open Registry Editor.
- Go to this path: HKEY_CURRENT_USER\Software\Microsoft\Windows\CurrentVersion\Explorer\Advanced.
- Look for the ShowTaskViewButton key in the right panel.
- Double click on it to open and change the Value data to 0.
- Click OK to confirm the change.
Here’s another easy way to open the Registry Editor: open the Start menu -> type Registry Editor -> press Enter or click Open.
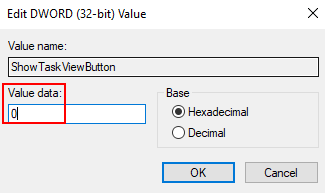
How to make Task View show again on your taskbar? Please repeat above steps and change back the value data of the ShowTaskViewButton key to 1.