The Sims 4 is one of the most popular and challenging games on the market and many users like it. However, during the playing time, some people complain that the Sims 4 game has a series of issues, such as the Sims 4 lagging, which is also one of the common issues. Users say, in most cases, the Sims 4 lags after installing the latest updates.
Meanwhile, in order to run the Sims 4 on your computer smoothly, the computer needs to satisfy the minimum Sims 4 system requirements.
So, in the following section, we will show you the Sims 4 lag fixes so as to make Sims 4 run faster.
How to Fix Sims 4 Lagging Error
In this part, we will show you how to fix the Sims 4 lagging error.
Way 1. Update Graphics Driver
To fix the error Sims 4 laggy, you can choose to update the graphics driver first.
- Open Device Manager.
- In the Device Manager window, select your graphics driver and right-click it.
- Then choose Update driver from the context menu to continue.
- Choose Search automatically for updated driver software to continue.
- Next, follow the on-screen instructions to continue.
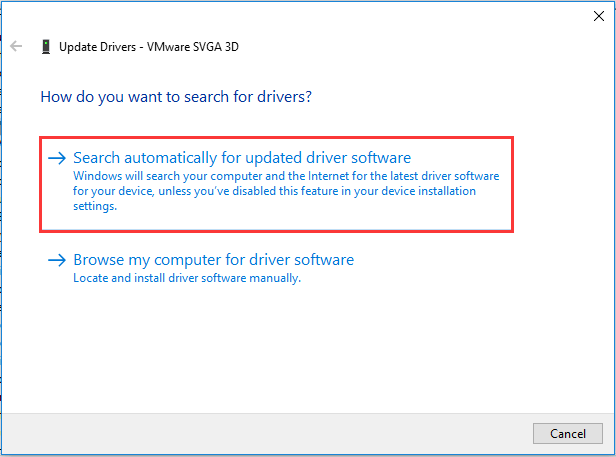
When all steps are finished, reboot your computer and check whether the Sims 4 lagging error is fixed. Besides the above way to upgrade the graphics driver, you can also go to the graphics driver’s official site, download it and install it on your computer.
If this way is not effective, you can try another one.
Way 2. Change Game Properties
To solve Sims 4 lagging error, here is another Sims 4 lag fix. You can choose to change game properties.
Now, here is the tutorial.
- Right-click The Sims 4 title in Origin.
- Select Game Properties.
- Then change When launching this game to The Sims 4 32-bit.
When all steps are finished, reboot your computer and check whether this Sims 4 lag fix is effective.
Way 3. Clear Origin Cache
To fix the Sims4 lagging issue, you can also choose to clear Origin cache.
Now, here is the tutorial.
1. Open Control Panel.
2. Then choose Appearance and Personalization.
3. Then choose File Explorer Options.
4. In the pop-up window, navigate to the View tab.
5. Then check the option Show hidden files and folders under Advanced settings section.
6. Then click Apply and OK to save the changes.
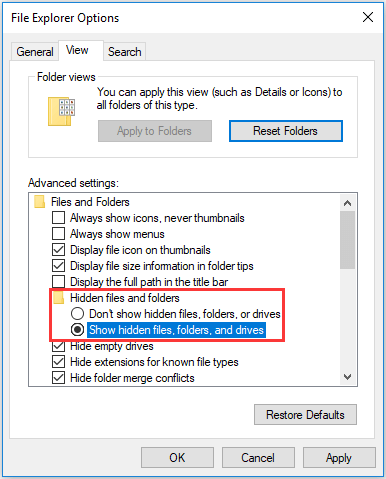
7. Then exit the Origin program.
8. Next, navigate to Start > Computer > C Drive > Open the ProgramData folder > Origin folder.
9. Then delete all the files and folders inside it except for LocalContent.
10. Next, navigate to the C drive and open the user folder.
11. Go to AppData > Roaming > Origin.
12. Then delete all files and folders in this folder.
13. Go back to the AppData folder. Then navigate to the Local > Origin.
14. At last, delete all the files and folders inside it.
When all steps are finished, reboot your computer and check whether the error Sims 4 lagging is fixed.
Final Words
To sum up, this post has shown 3 Sims 4 lag fixes. If you have come across the same error, try these solutions. If you have any better ideas to fix Sims 4 lagging error, you can share it in the comment zone.