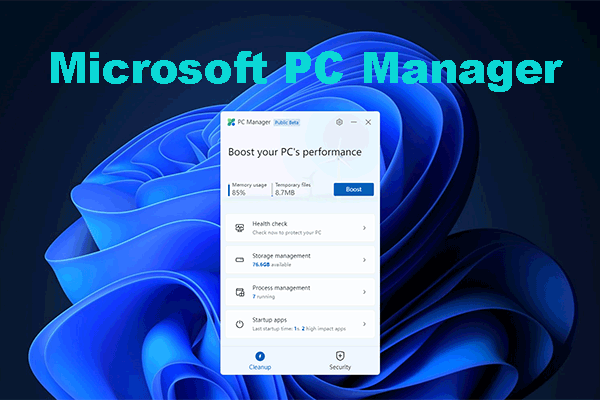What Is Smart App Control?
Smart App Control is a new security feature in the Windows 11 2022 Update, Version 22H2. It is designed to add significant protection from new and emerging threats by blocking apps that are malicious or untrusted. It can also help you block apps that may slow down your computer, show unexpected ads, or install extra software you don’t want to use or don’t have your permission for.
It can work with the Windows built-in Microsoft Defender or third-party antivirus software.
Importance!
Smart App Control is only available on new Windows 11 installs. You can’t find Smart App Control if you get the update via Windows Update in the Settings app. If you want to use this feature on your device, you need to reset your PC or reinstall your computer with Windows 11 22H2.
Additionally, to get a better experience, you should make sure that you are using the latest Windows OS and Defender.
How to Turn on Smart App Control?
Smart App Control starts in evaluation mode. Windows tries to determine if you’re a good candidate for Smart App Control during this period. If you are, Smart App Control will automatically be turned on. If not, it’ll be turned off.
If Smart App Control is turned off, you can use these steps to turn it on:
Step 1: Clean install or reinstall the latest version of Windows 11 on your device.
Step 2: Press Windows + I to open the Settings app.
Step 3: Go to Privacy & security > Windows Security > App & browser control.
Step 4: Click Smart App Control settings.
Step 5: On the next page, select On.
How to Turn off Smart App Control?
You can turn off Smart App Control anytime you want. For example, if it causes problems, you can disable it. If you don’t want to use it for no reason, you can turn it off.
Here are the steps to disable Smart App Control on Windows 11:
Step 1: Press Windows + I to open the Settings app.
Step 2: Go to Privacy & security > Windows Security > App & browser control.
Step 3: Click Smart App Control settings.
Step 4: On the next page, select Off.
How Does Smart App Control Work?
When you want to open an app on your Windows 11 computer, Smart App Control will begin to check if Microsoft’s intelligent cloud-powered security service can make a confident prediction about its safety. If the security service thinks the app is safe, Smart App Control will allow the app to run. If the security service thinks the app is malicious or potentially unwanted, Smart App Control will block it on your device.
There is another possibility: the security service can’t make a confident prediction about the app you want to run. In a situation like this, Smart App Control will begin to check if the app has a valid signature. If it has one, Smart App Control will let it run. If the app doesn’t have a valid signature or the app is unsigned, Smart App Control will block it to protect your computer.
Recover Your Data
If you lose your files due to a virus attack, do you know how to get them back? You can try MiniTool Power Data Recovery, professional data recovery software for Windows.
MiniTool Power Data Recovery TrialClick to Download100%Clean & Safe
This free file recovery tool is designed to recover your files from all types of data storage devices as long as they are not overwritten by new data.
Bottom Line
Now, you should know what Smart App Control is and how to turn it on or off on your Windows 11 computer. To protect your computer, you’d better turn it on. Should you have other related issues, you can let us know in the comments.
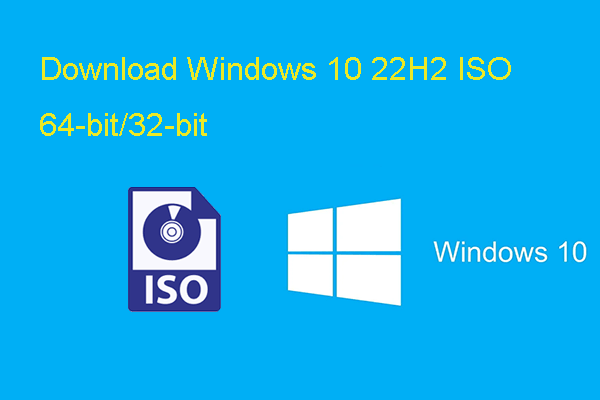
![[FIXED] Windows 10 22H2 Is Not Showing up or Installing](https://mt-test.minitool.com/images/uploads/2022/10/windows-10-22h2-not-showing-up-installing-fixed-thumbnail.png)