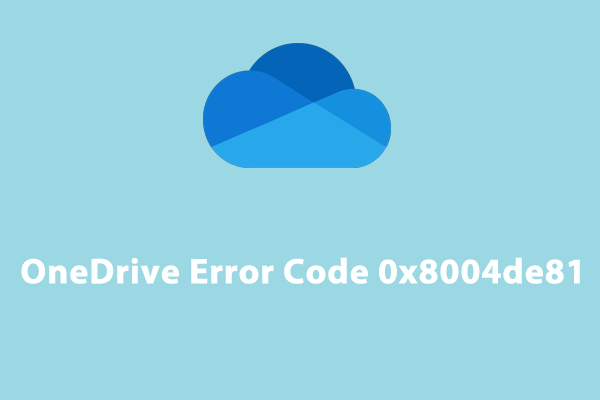OneDrive Sorry There Is a Problem Displaying This Folder
OneDrive is a cloud storage service provided by Microsoft. With it, you can save files, photos, and other documents across multiple devices. However, this program doesn’t operate as intended. For example, you might get the Sorry there is a problem displaying this folder error message while trying to open OneDrive via the system tray or File Explorer.
This error usually appears when there are some glitches inside the software. Therefore, resetting or reinstalling Microsoft OneDrive can fix this issue most of the time. In the following content, we will demonstrate all the possible solutions for you.
How to Fix Sorry There Is a Problem Displaying This Folder on OneDrive?
Fix 1: Relink OneDrive Account
At first, you can consider unlinking OneDrive from your computer and then relink it again. By doing so, it will stop syncing data to and from cloud and it won’t delete your OneDrive files. Follow these instructions:
Step 1. Click on the OneDrive icon from the system tray.
Step 2. Click on the gear icon in the top right corner and select Settings.
Step 3. In the Account tab, click on Unlink this PC.
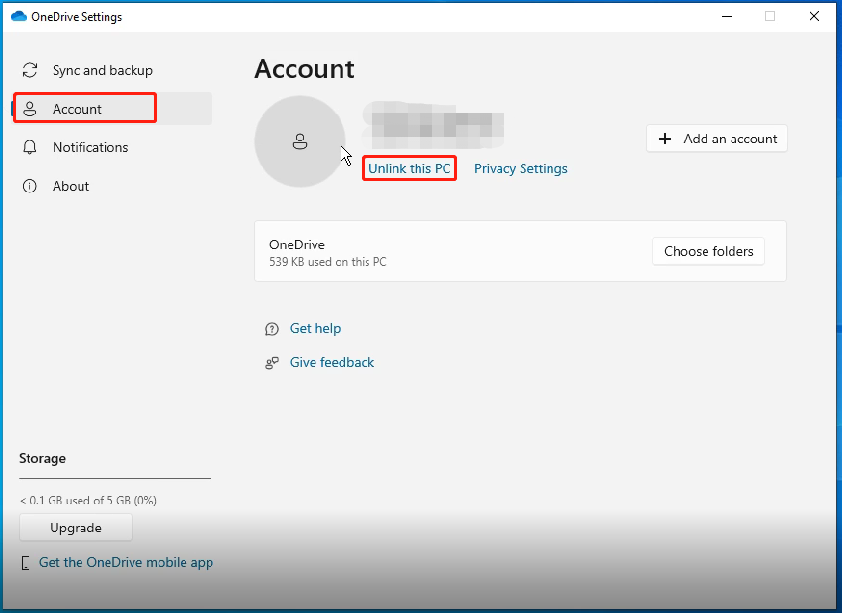
Step 4. Tap on Unlink account to confirm this operation.
Step 5. Launch OneDrive and log into your account again to see if Sorry there is a problem displaying this folder is gone.
Fix 2: Change OneDrive Folder Location
Another solution for Sorry there is a problem displaying this folder is to change the default location of the OneDrive folder. Here’s how to do it:
Step 1. Unlink your account.
Step 2. Relog into your account.
Step 3. During the setup process, change the location where your OneDrive files will reside.
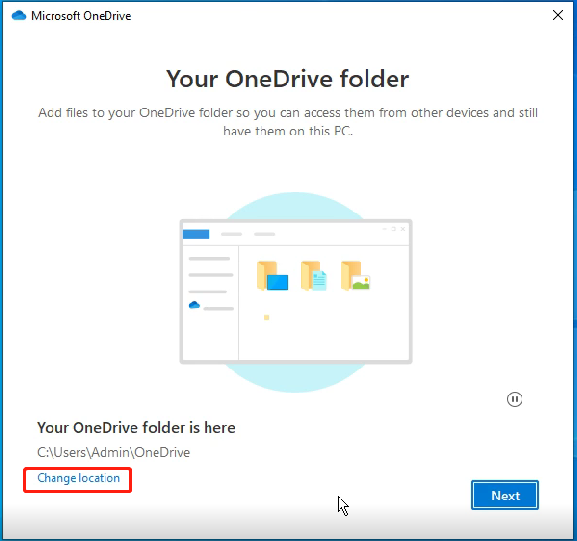
Step 4. Follow the in-screen instruction to complete the rest of the processes.
Fix 3: Reset OneDrive
When OneDrive can’t display your folder, it’s a good option to reset it. To do so:
Step 1. Press Win + R to open the Run box.
Step 2. Type %localappdata%\Microsoft\OneDrive\onedrive.exe /reset and hit Enter.
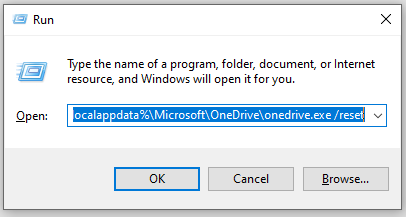
If this command doesn’t work, run either of the following commands:
- C:\Program Files\Microsoft OneDrive\onedrive.exe /reset
- C:\Program Files (x86)\Microsoft OneDrive\onedrive.exe /reset
Fix 4: Reinstall OneDrive
If OneDrive Sorry there is a problem displaying this folder is still there, the last resort is to uninstall this app from your computer and then download & install it from the official Microsoft website. Here’s how to do it:
Step 1. Right-click on the Start menu and select Run.
Step 2. Type appwiz.cpl and hit Enter to open Programs and Features.
Step 3. Scroll down the list to find Microsoft OneDrive and right-click on it to choose Uninstall.
Step 4. Confirm this operation and wait for the process to complete.
Step 5. After uninstallation, go to Microsoft’s official website to download and install OneDrive from scratch.
Try Another Way to Transfer Your Data
Although OneDrive is very convenient, you might encounter some issues like Sorry there is a problem displaying this folder error and more. What’s more, OneDrive relies heavily on the internet connection. To transfer your data, another program called MiniTool ShadowMaker is really worth a try.
This is a PC backup software that enables you to sync and back up your files in the local. Even if there is no internet connection, you can still perform a sync or backup task and access the image or sync copy. Here, we will show you how to sync your files with it:
Step 1. Launch MiniTool ShadowMaker and hit Keep Trial to enter the main interface.
MiniTool ShadowMaker TrialClick to Download100%Clean & Safe
Step 2. In the Sync page, click on SOURCE to choose the files you want to sync. Then, go to DESTINATION to select path to store the sync copy.
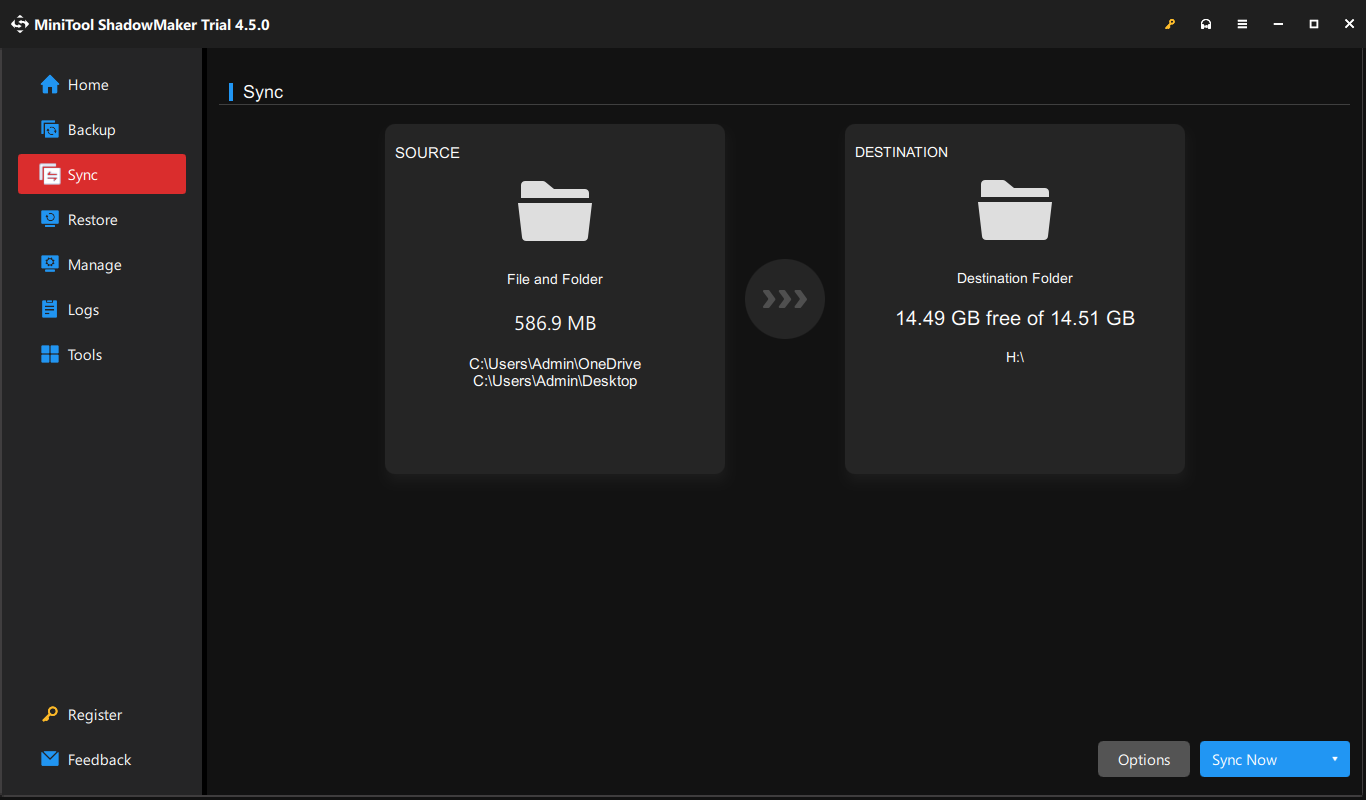
Step 3. After making your choice, click on Sync Now to start the process.
Final Words
That’s all you can do when receiving OneDrive Sorry there is a problem displaying this folder. In addition to cloud backup, you can also try to back up or sync your files locally with MiniTool ShadowMaker. This can streamline the file transfer process and help to keep your data safe.