This essay illustrated by MiniTool mainly deals with the constantly changing (increasing or decreasing) volume problem in Windows 11 or Windows 10 operating systems. Generally, there are five solutions for you to choose from. Just pick up the one that works for you.
Have you ever encountered a situation that your computer volume changes by itself without your operation? For example, while you are working on your business like watching a movie, the sound of the speaker increases or decreases automatically but you have done nothing.
Below is a user asking for help on answers.microsoft.com:
Whenever I try to change my volume, Windows automatically changes it back pretty much instantly. Besides that, it’s constantly changing my volume levels seemingly to keep the output the same. It seems to be a setting related to either the maximum volume or to keep the output volume the same. Moreover, this is happening on every device I connect to it. Whether it’s a regular sound system or headphones (2 different ones), it’s doing it to every device.
That seems ridiculous and maybe horrible for someone, but it does happen to some Windows users and it is just one of the many bugs/errors that Microsoft throws to its users. Luckily, many victims have successfully solved the problem by relying on one of the following methods.
#1 Troubleshoot Audio Device
Most people do not know the cause of his issue. So, they can just troubleshoot the sound devices of their computer to detect and fix the issue.
- Navigate to Windows 11 Settings > System > Troubleshoot.
- In the Troubleshoot window, click Other troubleshooters.
- On the Other troubleshooters screen, click on the Run button for Playing Audio.
- Then, follow the on-screen guide to complete the process.
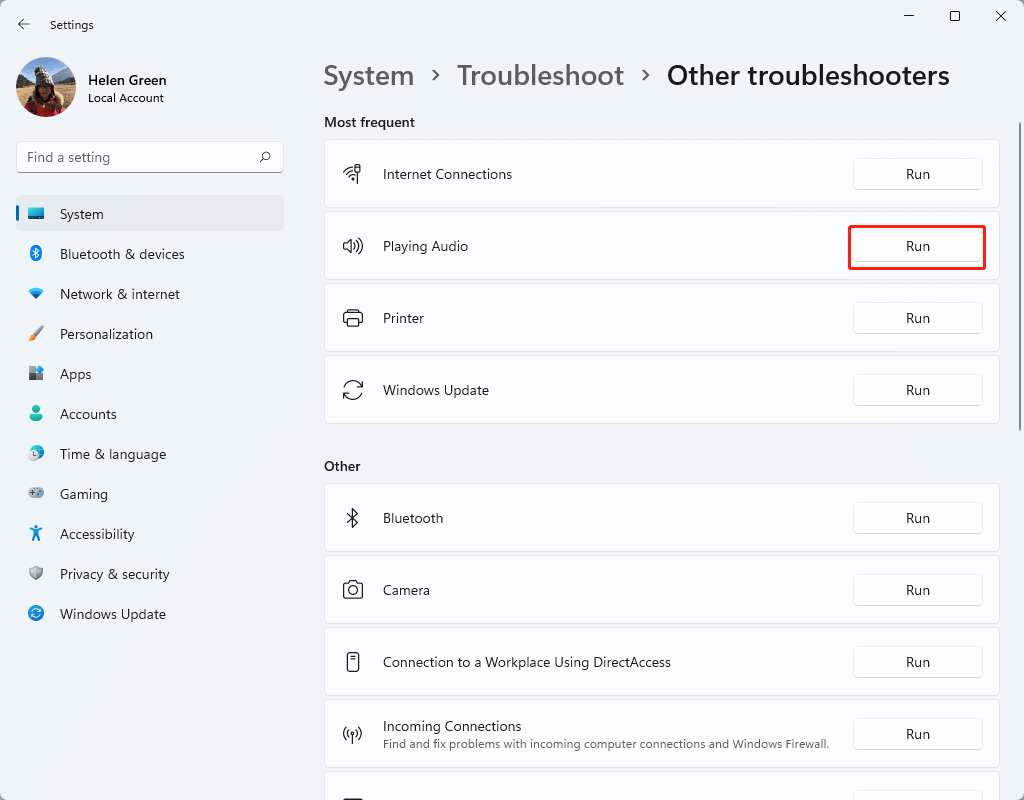
#2 Disable Sound Enhancements
Both Microsoft and 3rd-party vendors provide audio enhancements that are aimed to make specific hardware sound better. Yet, sometimes, those enhancements can result in sound problems like the mentioned auto volume change. For such a situation, you may need to disable or remove those enhancements to deal with the error.
#3 Update/Roll Backup/Reinstall Audio Driver
Thirdly, you can try to handle the problem by updating, downgrading, or reinstalling the sound drivers.
- Go to Device Manager.
- Expand the Sound, video and game controllers
- Right-click on the unfolded sound driver and select Update driver or Uninstall device.
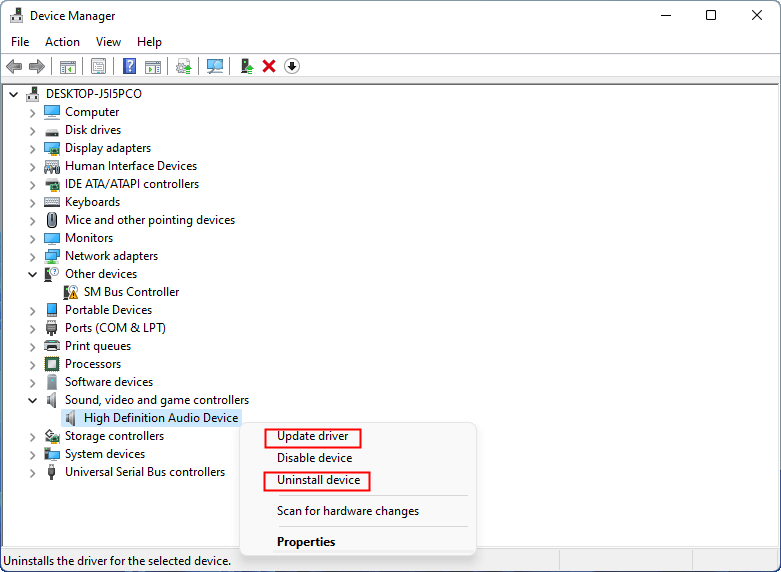
If you choose Update driver, just follow the instruction to complete. If you pick up Uninstall device, you need to restart the PC to let Windows automatically reinstall the deleted driver.
To downgrade audio driver, select Properties in the above picture. In its properties window, go to the Driver tab and click the Roll Backup Driver button. If the button is unavailable, it means there is no previous version of this driver.
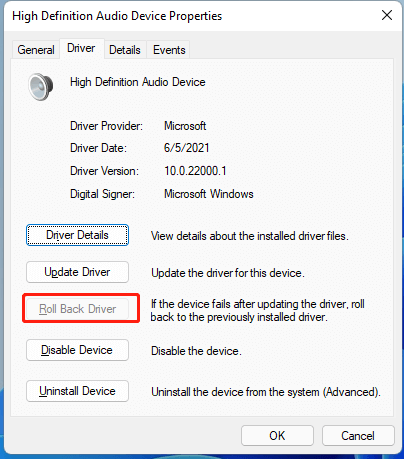
#4 Scan for Virus
Since automatic volume changing seems like someone has hacked your machine, it is recommended that you take a full scan of your computer to find out whether it is infected by a virus/malware or not. To do that, you can run SFC /scannow in command prompt (CMD) or use an antivirus. If there does be a virus infection of your PC, the command will fix it or you need to make use of third-party security software to do that.
#5 Reset Windows or Reinstall OS
Finally, if none of the above solutions work for you, you may need to restore your system to factory default settings or just clean install Windows. No matter which way you choose, you are recommended to back up important files to another place for the operation will erase all data on the machine.
To help you create a backup of vital items, MiniTool ShadowMaker is worthy of trying. It is professional and reliable in files/folders, system, partitions/volumes backup and restore. You can save a copy of crucial data to external hard drives, shared networks or NAS.