As a graphical user interface element, the Start menu has been added to Microsoft Windows since Windows 95. It helps users find programs, tools, installed software easily. However, some people said their Start menu is not working properly, so they want to get a Start menu troubleshooter for fixing it. This post on MiniTool will show you how to do.
Start Menu Not Working Properly
What is Start menu?
In short, the Start menu is a graphical user interface element included in Microsoft Windows systems to help users find programs and perform tasks quickly.
Where is Start menu?
There are 2 widely used ways to open Start menu on Windows.
- Click on the Start button located on taskbar (in the lower left corner of your PC screen).
- Press the Windows logo (also called Start) key on your keyboard.
Windows 10 Taskbar Not Working – How To Fix? (Ultimate Solution)
Windows 10 Start Menu Troubleshooter Is Needed
As the combination of Windows 7 Start menu and Windows 8 Apps menu, Windows 10 Start menu is favored by users. But some of them notice that the Start menu not working well recently – it doesn’t open at all whether you click the Start button or press the Windows logo key. The possible reason for causing such problem may be Windows update or other manual changes users have made to their systems. They desperately need a Start menu troubleshooter for fixing the problem.
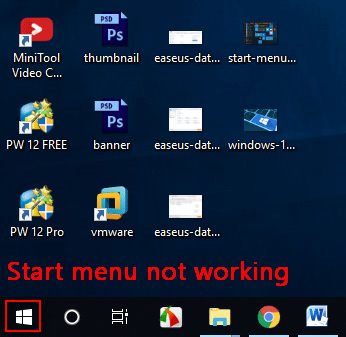
This problem was fed back to Microsoft, so it released a Windows 10 Start menu troubleshooter for its users. People are able to fix the following issues with that Start menu repair tool coming from Microsoft.
- The required apps and programs are not installed correctly.
- The registry keys don’t have enough permissions or the permission is not suitable.
- The tile database is corrupted somehow.
- The application manifest is corrupt due to certain reasons.
How to Use Start Menu Troubleshooter for Windows 10
If you are one of the victims of Start menu related problems: Start menu not opening, blank tiles, apps not showing in Start menu, etc. You should get a Start menu troubleshooter and use it to fix the problem.
Try to Re-register Start Menu First
When you encounter Start menu problems, you may think of using the Start Menu Troubleshooter to fix. But before you start to download the Start menu troubleshooter for Windows 10, you should re-register Start menu to take a chance.
- Press Ctrl + Shift + Esc to open Task Manager.
- Click File and select Run new task.
- Type powershell, check Create this task with administrative privileges, and click OK.
- Type Get-appxpackage -all *shellexperience* -packagetype bundle |% {add-appxpackage -register -disabledevelopmentmode ($_.installlocation + “\appxmetadata\appxbundlemanifest.xml”)} and press Enter.
- Wait for it to finish and then restart your computer.
STEP 1: Download Windows 10 Start Menu Troubleshooter
The built-in Start menu repair tool has been removed from Windows after the update released on October 9th, 2018. But luckily, you can still free download a Start menu Troubleshooter for the Windows 10 manually from the internet. You may click this link to download the Windows 10 start menu repair tool to your computer. Then, run the troubleshooter to fix Start Menu problems.
STEP 2: Run Microsoft Start Menu Troubleshooter
- Run the troubleshooter.
- Click Next in the Troubleshoot and help prevent computer problems window.
- The scan will be started and completed automatically. Just wait.
- Please follow the on-screen instructions to fix Start menu issues found by it.
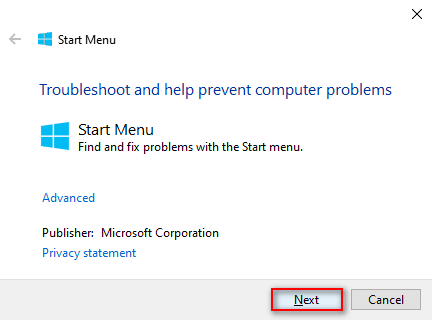
How to Fix Start Menu Not Working/Opening Manually
*1. Run System File Checker
The SFC tool is used to scan & repair corrupted or missing system files.
- Right click on the taskbar (usually at the bottom).
- Choose Task Manager from the context menu (you can also choose it after pressing Ctrl + Alt + Del).
- Select File from menu bar and choose Run new task from its submenu.
- Type powershell into the textbox, check Create this task with administrative privileges, and click on the OK button below.
- Type sfc /scannow into the window and press Enter.
- Wait for the scan to finish.
- If Windows Resource Protection found corrupt files but was unable to fix some (or all) of them, please type DISM /Online /Cleanup-Image /RestoreHealth and hit Enter.
- Wait for the process to complete.
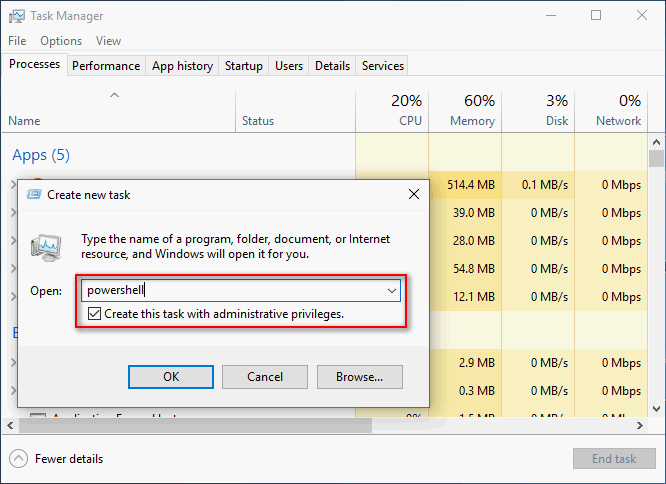
*2. Try Windows Update
- Open Settings by pressing Windows + I.
- Select Update & Security.
- Click on the Check for updates button in the right pane.
- Wait for the checking process to finish and install any updates it finds.
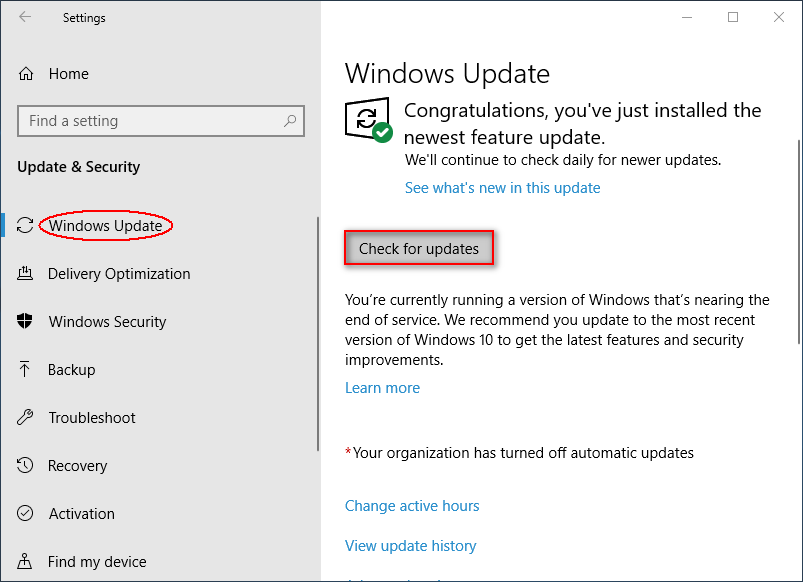
*3. Create & Log into a New User Account
- Launch Task Manager.
- Select File and then Run new task.
- Type net user NewUsername NewPassword /add -> check Create this task with administrative privileges -> click OK.
- Set a new username and password.
- Restart your computer and log into the new user account.
- Change the local account to Microsoft account and transfer files & settings.
Besides, you can try to troubleshoot Start menu by resetting your PC or reinstalling all Windows apps.