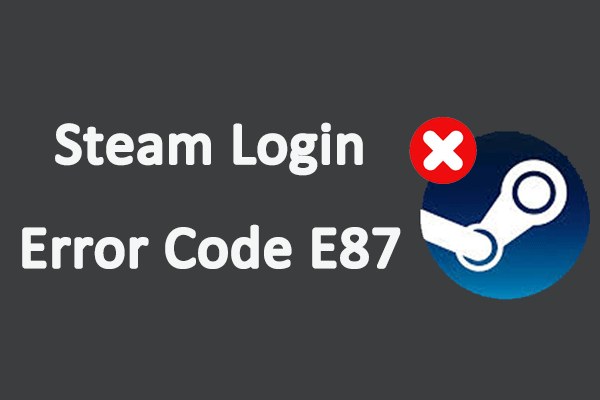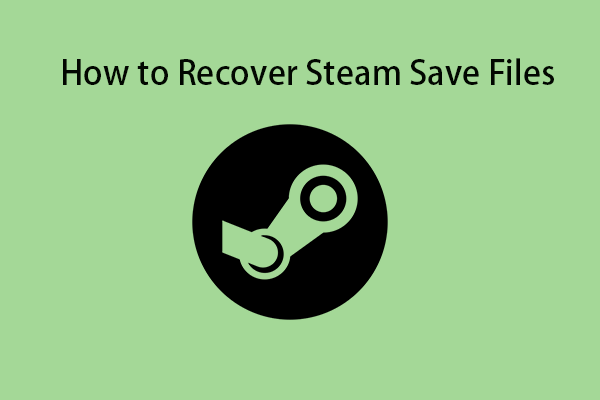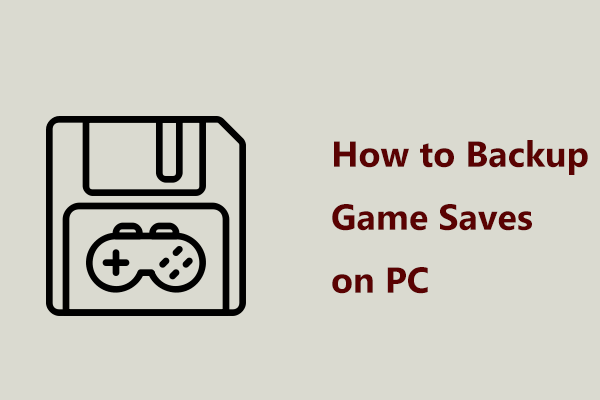When you want to change a device to use Steam, you may worry about whether your game files need to be downloaded again. To avoid this, you can back up your game files. However, if you encounter the “Steam backup not working” issue, how to fix it? Read this post from MiniTool to learn how to fix Steam backup not working.
Why Steam Backup Not Working
Backup is one of the features of Steam. It allows you to back up your game files and settings to ensure that the game data can be recovered when there is a system failure or you need to switch to another device. You may wonder why Steam backup not working on Windows. There are multiple reasons for that error.
- The file is corrupted. If your game files are damaged, the backup may not work. You should make sure your files are in good condition.
- The space is not enough. Steam backup requires enough free space to save files. If the disk space is not enough, the backup will fail.
- Firewall or anti-virus software are enabled. Steam backup function may be affected if you have enabled a Firewall or downloaded other security software.
- The backup process is interrupted. The backup process will be aborted if the computer is out of power, turned off, or disconnected from the network.
How to Fix Steam Backup Not Working on Windows
To fix the Steam backup error, you can first check if the network connection is stable and fast. If the network connection has no problem, you should try the following methods.
Method 1: Check for File Integrity
You can check for file integrity to make sure the files are not corrupted. This function can recognize corrupted files by comparing the game files on your computer and those on your Steam server. Here are the specific steps.
- Launch the Steam app and choose Library.
- Right-click on a game and select Properties.
- Switch to the Installed Files option and click on Verify integrity of game files.
If there are any problems, the bad files will be replaced.
Method 2: Delete Suspicious Files From Steam Folder
Sometimes Steam backup not working may be caused by some suspicious files. What you can do is to delete those files. Here are the steps to delete them.
- Go to this address C:\Program Files (x86)\Steam\steamapps\common\<game name>.
- Select suspicious files, right-click on the selected area, and then choose Delete.
Once you completed these operations, you have deleted files successfully.
Method 3: Free up PC’s Storage Space
Cleaning up useless files to expand the storage space so that Steam has enough space for backup is also an important means to fix Steam backup not working. The guidelines are as follows.
- Press the Win + S keys, type Storage Settings in the search box and then press Enter.
- Click on Configure Storage Sense or run it now.
- Scroll down to the Free up space now area and click on the Clean now button.
Now you can open Steam to see if your game files can be backed up normally.
MiniTool Power Data Recovery FreeClick to Download100%Clean & Safe
Method 4: Disable the Firewall
If you have turned on Firewall, you can temporarily turn it off while you are backing up, which will be beneficial for your backup. Here are the operations.
Step 1: Open the Control Panel and change the View by to Large icons.
Step 2: Choose Windows Defender Firewall > Turn Windows Defender Firewall on or off.
Step 3: Turn off the Firewall under Private network settings and Public network settings.
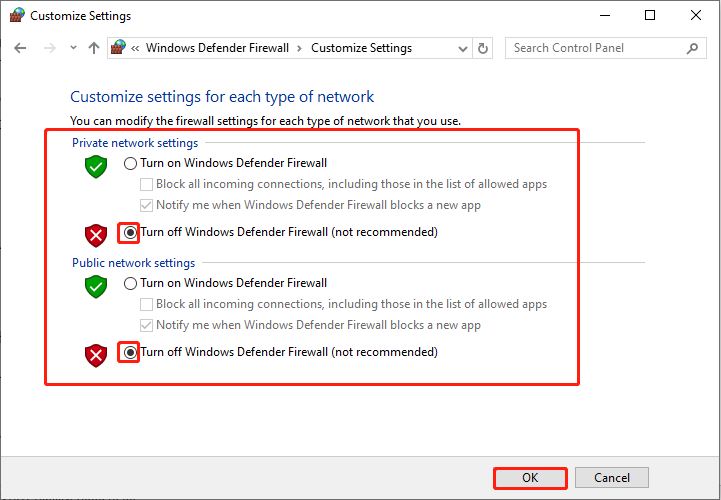
Remember to enable the Firewall again to protect your computer after the backup is completed.
Method 5: Use the Third-party Backup Tool
When Steam backup not working error occurs, you can use a third-party backup tool as an alternative. This backup tool – MiniTool ShadowMaker has a powerful data backup function. It can back up most game files and other types of data stored on the local disk of your computer easily. In addition, it also supports backing up disk partitions and Windows systems. This tool is free for up to thirty days.
MiniTool ShadowMaker TrialClick to Download100%Clean & Safe
Step 1: Launch MiniTool ShadowMaker and click on Keep Trial to access its main interface.
Step 2: Switch to the Backup bar, click on SOURCE > Folders and Files to select the files you want to back up, and click on OK.
Step 3: Click on DESTINATION, choose the target path to save the backup files, and click on OK.
Step 4: Click on Back Up Now to start the backup process.
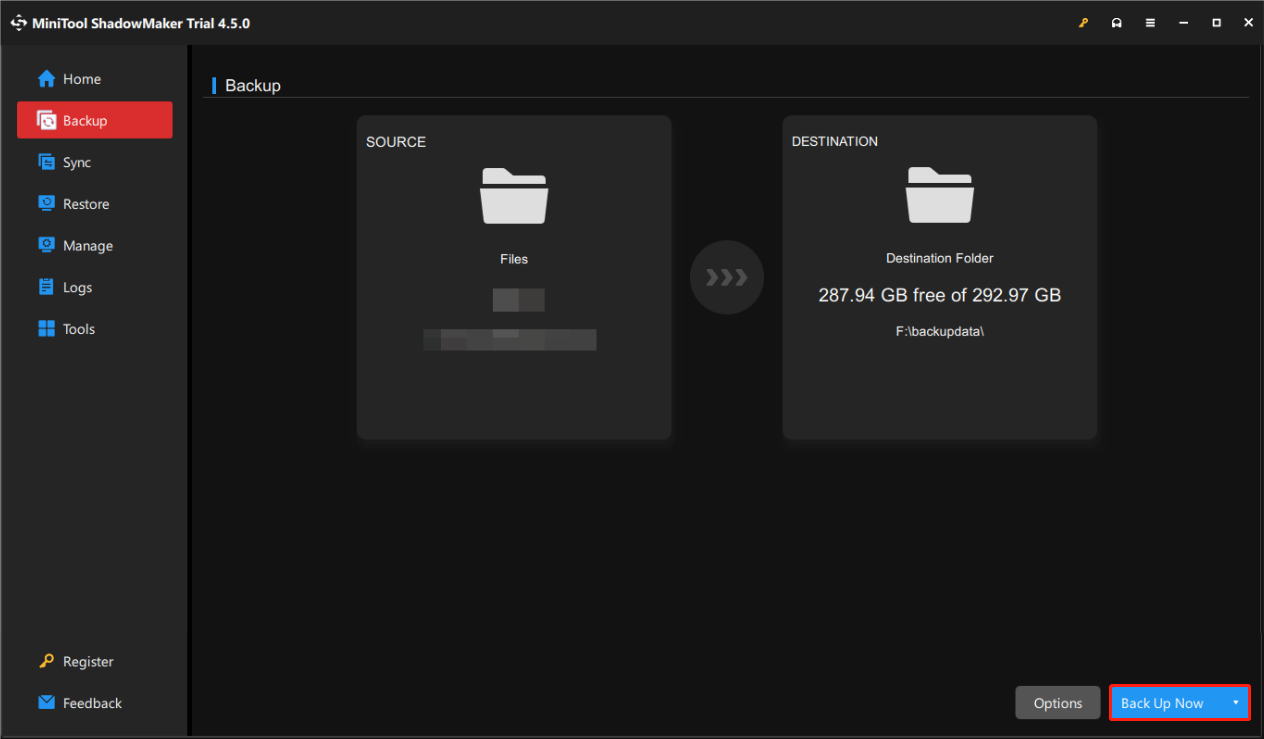
Wrapping Things Up
This article lists several ways to fix the “Steam backup not working” error. With these methods, hope you can solve the problem successfully.