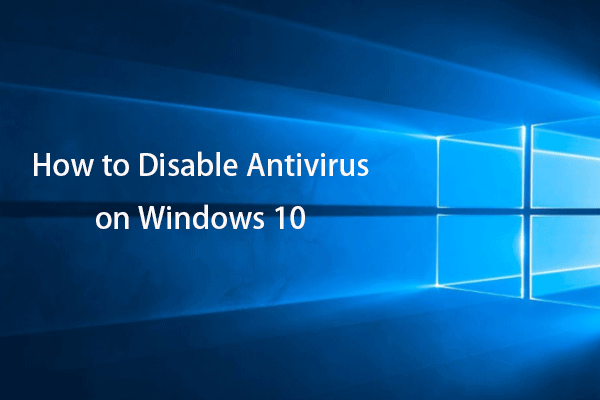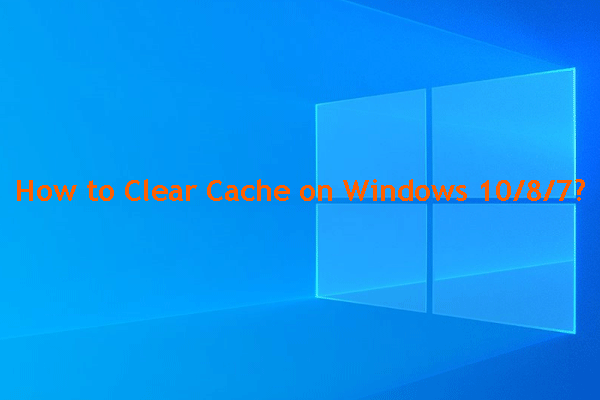Steam Local Network Game Transfer makes it easier and more convenient to transfer your installed games between devices on the same network, such as between PCs or a Steam Deck. This feature helps you save time and network bandwidth. If the game is already installed on other devices within your local network, there’s no need to download it from the internet again. However, sometimes the Steam local file transfer not working issue may happen.
If you suffer this issue when transferring PC games to Steam Deck, you can attempt to charge your Steam Deck. As reported by its users, it’s because charging it can sometimes enhance the connectivity and effects of the LNGT feature.
Also read:
Move/Install Games to SD Card on Steam Deck (Full Guide)
If that doesn’t work, this article will share some practical fixes with you to fix Steam local file transfer not working.
Fix 1. Check Steam Updates for Both Devices
First of all, performing an update check is necessary since the outdated client may be the culprit of the game transfer issue.
Step 1. Go to Steam and click on the Steam tab in the top right corner.
Step 2. In the drop-down menu, select Check for Steam Client Updates.
Step 3. Then Steam will automatically check for any available updates. Download and install it if there are any.
Fix 2. Check Steam Downloads Settings
The transfer tool on Steam is always enabled automatically as its default setting. If you’re considering transferring games to a different device with another Steam account, then you need to do some settings checks for safety’s sake.
Step 1. Go to the Steam app > Steam > Settings and click on the Downloads option in the left menu.
Step 2. Check if the Game File Transfer over Local Network section is enabled or not.
Step 3. To transfer to different Steam accounts or beyond your own installation, under Allow transfer from devices to, click on the arrow icon and change Only me (by default) to Steam Friends or Anyone as per your need.
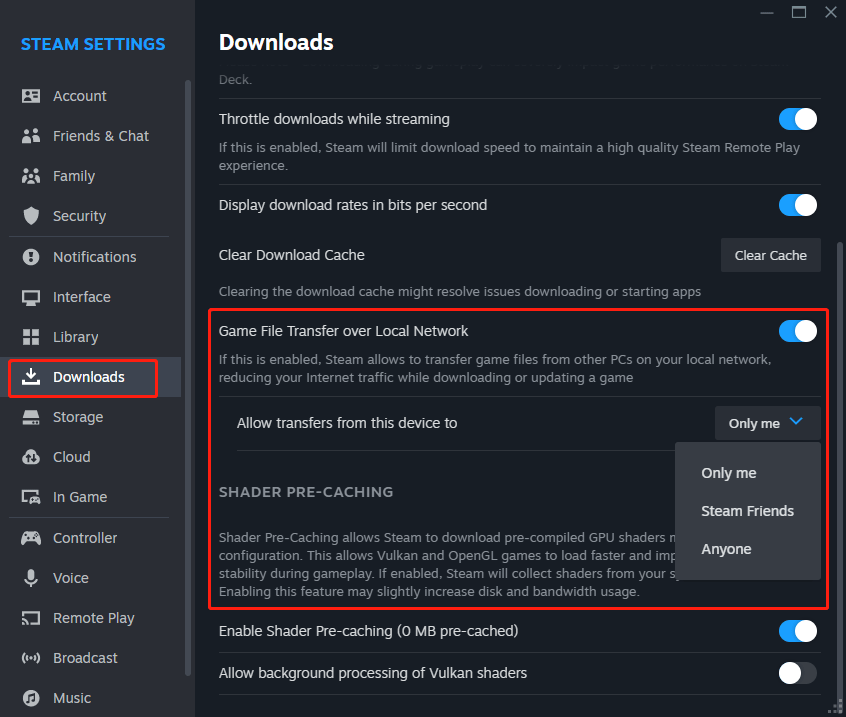
Fix 3. Verify the Integrity of Game Files
Step 1. Open Steam and go to the Library section.
Step 2. Right-click on the game you want to transfer and choose Properties from the shortcut menu.
Step 3. Under the new popup, select Installed Files in the left sidebar and then click on Verify integrity of game files.
Step 4. After finishing the file verification, relaunch your Steam and try transferring games again.
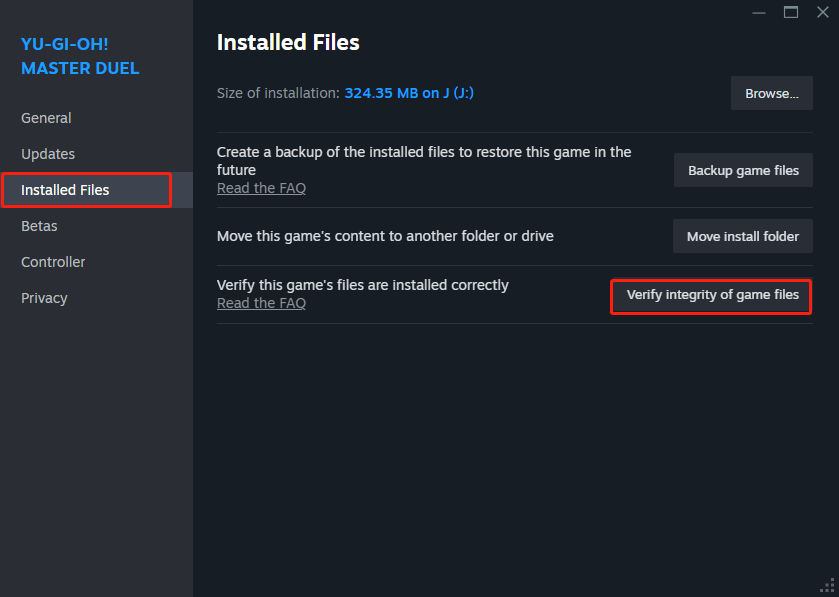
Fix 4. Temporarily Disable Security Software
Sometimes, for safety’s sake, security tools like antivirus software and firewalls may stop your network operations. It’s a good idea to turn off them for a little while to see if Steam’s transfer feature can work correctly.
Therefore, you can temporarily disable the antivirus software and the firewalls on both your devices. Then run Local Network Game Transfer again. If this method doesn’t work, attempt the next one.
Fix 5. Clear Steam Download Cache
Outdated or corrupted download files may be the cause of Steam local file transfer not working. That way, deleting cached files may fix the issue.
Step 1. Open the Steam app, and go to Steam > Settings > Downloads.
Step 2. In the Downloads section, you’ll see Clear Download Cache, then click on the Clear Cache button next to it and select Confirm to start the deletion.
MiniTool ShadowMaker TrialClick to Download100%Clean & Safe
Final Words
We have done our best to explore methods for Steam local file transfer not working and share them with you through this guide, hoping they will be helpful to you. Thanks for your support.