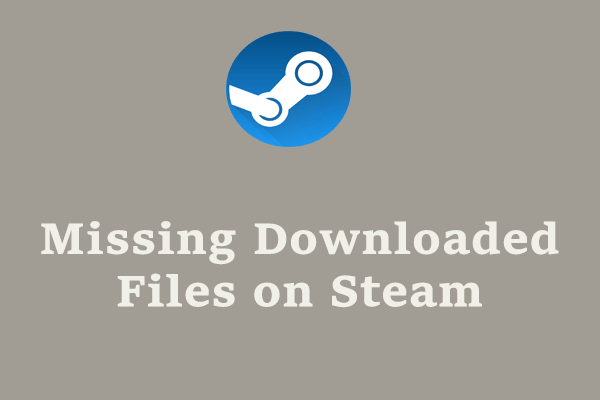Steam Not Downloading at Full Speed
Steam is not new for most PC game players like you but when you are downloading a certain game on it, do you suffer from Steam not downloading at full speed? If so, you have come to the right place. In this article, we will show you how to increase Steam download speed on Windows 10/11 for you.
How to fix Steam Not Downloading at Full Speed?
Fix 1: Clear Download Cache
When there are some corrupted downloaded files, it might trigger Steam not downloading at full speed. In this condition, the remedial measure is to clear the download cache.
Step 1. Open Steam client and click on Settings.
Step 2. In Settings, highlight Downloads and then tap on CLEAR DOWNLOAD CACHE.
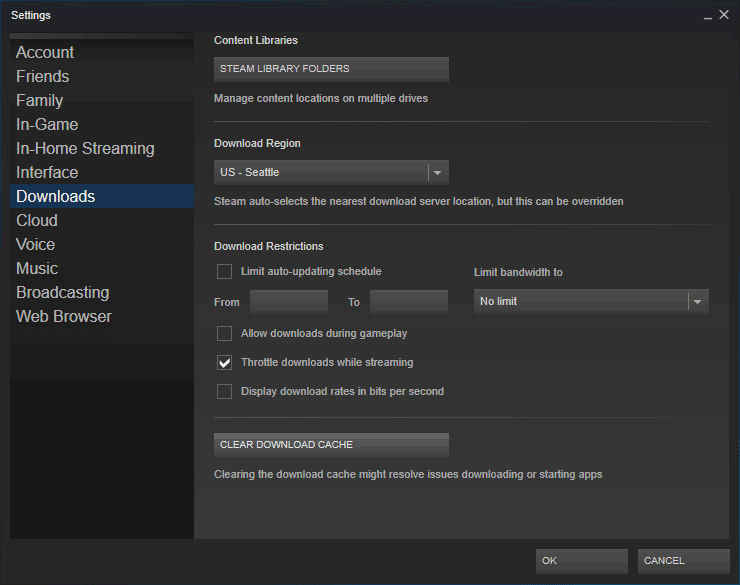
Step 3. Hit OK to confirm this action.
Step 4. Relaunch Steam and download the same game again to see if you have fixed Steam download slow.
Fix 2: Change Download Region and Limit
The Steam download speed is related to your region but sometimes it may detect the wrong area. To handle Steam not downloading at full speed, you need to choose your corresponding location.
Step 1. Open Steam and click on Settings > Downloads.
Step 2. Expand the drop-down menu of Download Region and choose your region or the one closest to you. Make sure that the Limit bandwidth to option is unchecked.
Step 3. Click OK and start the downloading task again to examine if Steam download slow is fixed.
Fix 3: Close Unnecessary Background Apps
If you run too many unwanted and unnecessary processes in the backend, it will also affect the download speed of Steam thus causing Steam not downloading at full speed. Therefore, you need to disable them to avoid resource hogging.
Step 1. Right-click on the taskbar to select Task Manager.
Step 2. Under Processes, right-click on these unnecessary processes and choose End task.
Step 3. Hit Open Resource Monitor at the bottom of the Performance tab.
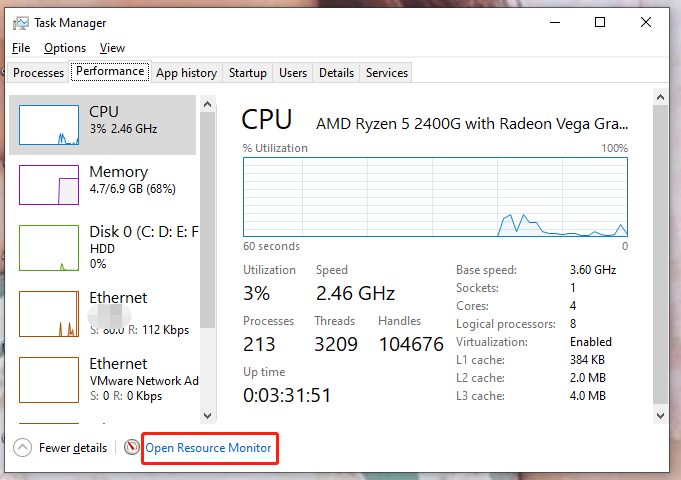
Step 4. Press Network to see if there are some processes occupying your bandwidth except for Steam-related processes. If so, do a right-click on these processes and select End Process Tree.
Fix 4: Disable Windows Firewall Temporarily
Sometimes, your security software such as Windows Defender Firewall and other third-party antivirus software will interfere with the Steam download process. To avoid Steam not downloading at full speed due to this condition, you need to disable your Windows Defender Firewall Temporarily.
Step 1. Open your Control Panel and hit System and Security > Windows Defender Firewall.
Step 2. Press Turn Windows Defender Firewall on or off and tick Turn off Windows Defender Firewall both under Private network settings and Public network settings.
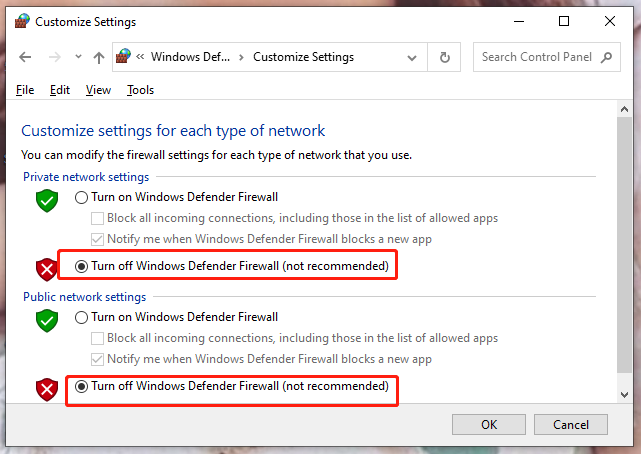
Fix 5: Check Your Internet Connection Status
Your internet connection status matters a lot to the downloading process so you should troubleshoot if you have internet connection issues.
Step 1. Click on the gear icon to open Settings.
Step 2. Scroll down to locate Network & Internet and hit it.
Step 3. In the Status section, press Network troubleshooter and then it will detect problems for you.