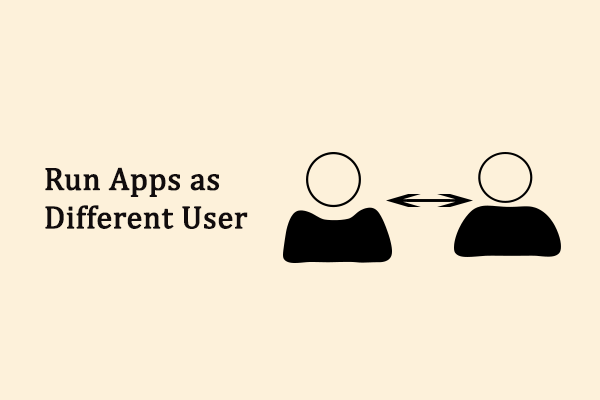What Are Sudo for Windows and Runas?
What Is Sudo for Windows?
Sudo for Windows is a new means for Windows users to run elevated commands as an administrator directly from an unelevated console session. This means you don’t have to open a new elevated console before you elevate a command.
Sudo for Windows is a new feature on Windows 11. Currently, it is not officially available in all Windows 11 versions. Only PCs running Windows 11 Insider Preview Build 26052 or higher support the Sudo for Windows command.
What Is Runas on Windows?
Runas is a command-line tool that is built into Windows Vista and the later Windows versions. Users can use it to run specific tools and programs with different permissions than the user’s current logon provides.
Runas has a long history and it is mature. Many users know Runas.
Some users think these two command-line tools are the same. But the fact is not like this. Well then, how does Sudo for Windows differ from Runas? You can keep reading to get the information on Sudo for Windows vs Runas.
Sudo for Windows vs Runas: What Are the Differences
In this part, we will introduce the differences between Sudo for Windows and Runas. Here we go.
User Privilege Elevation
- Sudo for Windows: Allows quick elevation of command as an administrator from an unelevated command line context.
- Runas: Allows running programs as any user, including as an administrator, providing flexibility in user privilege management.
Running Programs as Other Users
- Sudo for Windows: Currently does not support running programs as other users, but it’s on the roadmap for future development.
- Runas: Supports running programs as other users, including administrators, providing versatility in user context management.
Console Interaction
- Sudo for Windows: Offers options to elevate a process in a new window or connect it to the current console window with specific configuration options.
- Runas: Typically runs the specified program in a new console window, lacking options to connect to the current console window.
Password Prompting
- Sudo for Windows: Does not directly prompt users for a password in the command-line; elevation is typically handled through the User Account Control (UAC) security feature.
- Runas: Can prompt users for a password in the command-line, allowing for explicit password entry for authentication.
Elevation Mechanism
- Sudo for Windows: Utilizes the User Account Control (UAC) security feature for elevation, providing a verification prompt to ensure authorized changes.
- Runas: Executes commands with elevated privileges directly, without relying on UAC prompts for elevation.
Security Implications
- Sudo for Windows: Users should consider security implications when using different configuration options, particularly concerning input handling and console interaction.
- Runas: Provides straightforward elevation but may require explicit password entry, potentially impacting security depending on how it’s used.
Recommendations
- Sudo for Windows: The default option of forcing a new window for elevation is recommended for most users unless they are familiar with and accept the risks associated with alternative configurations.
- Runas: Offers flexibility in user context management but requires careful consideration of security implications and explicit password handling.
These are the differences between Sudo for Windows and Runas.
How to Enable Sudo on Windows 11?
If you are running Windows 11 Insider Preview Build 26052 or higher, you can follow this guide to enable Sudo on Windows 11:
Step 1. Go to Start > Settings > For Developers page.
Step 2. Toggle on the Enable Sudo option.
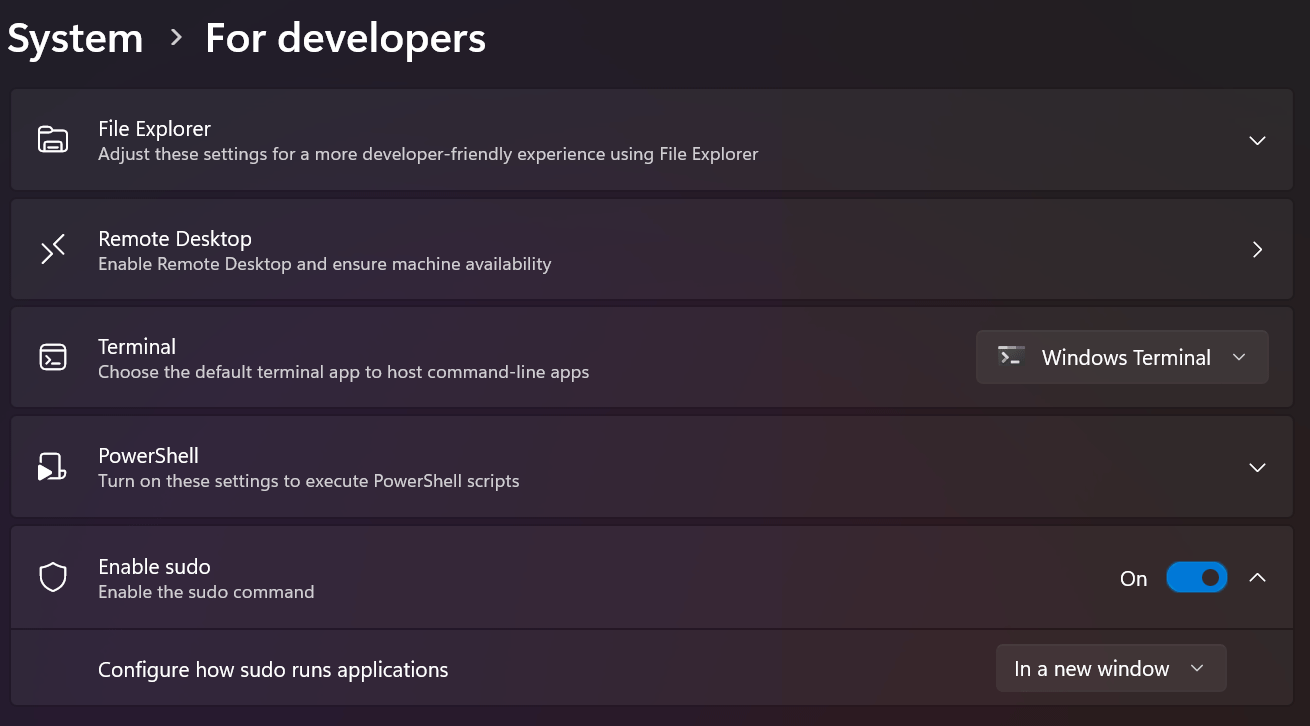
If you are an advanced user, you can also enable Sudo by running sudo config –enable <configuration_option> in an elevated console session.
Further Reading
No matter which Windows version you are running, you may encounter data loss issues unexpectedly. To get your missing data back, you can try MiniTool Power Data Recovery.
This data restore tool can recover files that are not overwritten by new data. You can first run MiniTool Power Data Recovery Free to scan your drive and recover 1GB of files for a test.
MiniTool Power Data Recovery FreeClick to Download100%Clean & Safe
Bottom Line
After reading this post, you should know how is Sudo for Windows different from Runas. You should use the right tool to run commands as per your situation. Besides, should you have issues related to MiniTool Power Data Recovery, you can contact us via [email protected].