Surface Pro 11 has been launched for a while. Do you know how to download the Surface Pro 11 and then use it to fix a broken Surface device? In this post, MiniTool Software will show you a full guide.
As one of the new Copilot+ PCs from Microsoft, the Surface Pro 11 is welcomed by many users. Like the Surface Laptop 7, the Surface Pro 11 is running on Snapdragon X Elite or Snapdragon X Plus processors. Many users have bought this device. If the device is broken and the recovery option is not working, you need to download the Surface Pro 11 recovery image to fix the device.
In this post, we will show you where to download the Surface Pro 11 recovery image, create a recovery drive using the downloaded image, and fix the Surface device using the recovery drive.
How to Download Surface Pro 11 Recovery Image?
Microsoft supplies the official way to perform a Surface Pro 11 recovery image download. You need to do this on a normally working computer.
Step 1. Go to the Surface Recovery Image Download page.
Step 2. Scroll down until you the What you need section.
Step 3. Sign in with your Microsoft account.
Step 4. Choose Surface Pro (11th Edition) under Product. Then enter your Surface serial number. The serial number is on the back of the Surface Pro 11.
Step 5. Click Continue to continue.
Step 6. There will be multiple available Surface Pro 11 Recovery images for different Windows versions. Find your needed one and click the Download image link next to it to download the Surface Pro 11 recovery image.
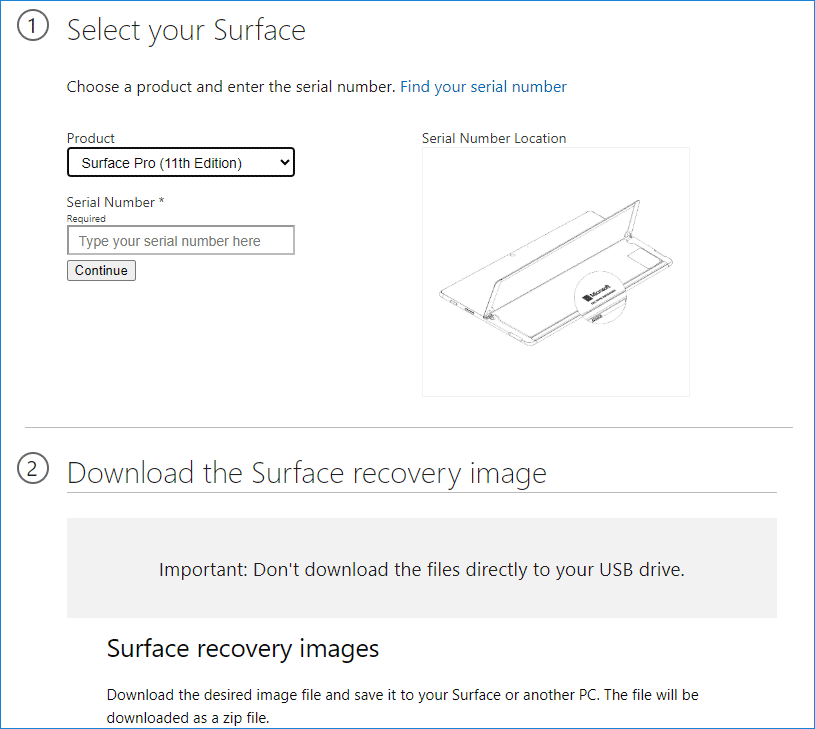
The Surface Pro 11 recovery image will be downloaded as a .zip file.
How to Create a Surface Pro 11 Recovery Drive?
You need to create a recovery drive using a USB drive. So, you need to prepare a USB drive in advance. Besides, the creation process will erase all files on the USB drive. If there are important files on the USB drive, you need to transfer them to a safe location.
Step 1. Plug the USB drive into the normally working PC.
Step 2. Type recovery drive into the search box. Then select Create a recovery drive or Recovery Drive from the search results. Enter the password to confirm if asked.
Step 3. Click Yes to continue when you see the User Account Control window.
Step 4. Uncheck Back up system files to the recovery drive. Then, click Next.
Step 5. Select your USB drive, then click Next > Create. Next, the needed utilities will be copied to the recovery drive and you need to wait for some minutes until the process ends.
Step 6. When the recovery device is ready, you need to click Finish.
Step 7. Open the downloaded Surface Pro 11 recovery image. Then, choose all files from the recovery image folder and then copy them to the USB drive. Replace the files in the destination.
Step 8. Unplug the USB drive.
How to Reset the Surface Pro 11 Using the Recovery Drive?
You can use these steps to fix a broken PC using the Surface Pro 11 recovery drive:
Step 1. Make sure the Surface Pro 11 you want to repair is shut down completely.
Step 2. Unplug the USB recovery drive to the broken PC.
Step 3. Press and hold the volume down button while pressing and releasing the power button.
Step 4. Release the volume down button when the Microsoft or Surface logo appears.
Step 5. Select the language and keyboard layout you want to use.
Step 6. Select Recover from a drive or go to Troubleshoot > Recover from a drive. You need to select Skip this drive when the screen requires you to enter a recovery key.
Step 7. Choose Just remove my files or Fully clean the drive as per your need.
Step 8. Click Recover.
The resetting process starts. You should wait patiently until the process ends.
Safeguard Your Surface Device
While using a Surface Pro 11 or another device, you’d better use these two programs to arm your computer:
Back up Your PC
It is a good idea to back up your computer regularly. If you do so, you are allowed to restore your files and systems when data loss issues happen or the system crashes.
You can try MiniTool ShadowMaker to back up your files and folders, and partitions and disks, and systems.
MiniTool ShadowMaker TrialClick to Download100%Clean & Safe
Recover Lost and Deleted Files from Your PC
If you lose your files by mistake but there is no available backup, you can use MiniTool Power Data Recovery to get your data back.
With the free edition of this software, you can scan your drive for missing files and recover 1GB of files without paying any cent.
MiniTool Power Data Recovery FreeClick to Download100%Clean & Safe
Bottom Line
Want to download a Surface Pro 11 recovery image and use it to repair a broken Surface device? Here is a full guide for you. You should follow the guide step by step to finish the whole process. We hope this can help you solve the boot issue you are facing.
Should you have issues while using MiniTool software, you can feel free to contact us via [email protected].