Microsoft released drivers and firmware updates for Surface Pro 7+. You can read this MiniTool post to get some related information about the updates, including the ways to install Surface Pro 7+ drivers and firmware updates.
About Surface Pro 7+ Drivers and Firmware Updates
Surface devices including Surface Pro 7+, will continue to receive driver and firmware updates throughout their lifecycle. To ensure optimal performance and functionality when using your Surface Pro 7+, it is essential to install the latest available updates.
As of June 3, 2024, Microsoft has introduced new drivers and firmware updates specifically tailored for the Surface Pro 7+. These updates aim to address known issues and introduce enhancements to enhance your device’s overall performance.
Let’s delve deeper into the firmware and drivers updates for Surface Pro 7+ updates for Surface Pro 7+, highlighting the key points:
- The fixes and improvements introduced in the May 2024 updates
- Two methods to obtain and install these updates
- Free up disk space for updates
- Safeguard your Surface Pro 7+
By following these guidelines, you can ensure that your Surface Pro 7+ remains up-to-date, secure, and performing at its peak.
#1. Fixes and Improvements in Surface Pro 7+ June 2024 Updates
The updates fix the camera’s performance issues caused by inadequate memory or storage capacity.
Surface Pro 7+ May 2024 updates comprise the following components, with the specific ones installed depending on your device’s configuration.
| Windows Update Name | Device Manager |
| Intel – Camera – 60.22000.5.15512 | Intel(R) iCLS Client – Software components |
| Intel Corporation – System – 60.22000.5.15512 | Intel(R) Imaging Signal Processor – System devices |
| Intel Corporation – System – 60.22000.5.15512 | Intel(R) Control Logic – System devices |
| Intel Corporation – System – 60.22000.5.15512 | Surface Camera Rear – System devices |
| Intel Corporation – System – 60.22000.5.15512 | Surface IR Camera Front – System devices |
| Intel Corporation – System – 60.22000.5.15512 | Surface Camera Front – System devices |
| Intel – Extension – 60.22000.5.15512 | Intel(R) TGL AVStream Camera – Extensions |
| Surface – Extension – 60.22000.5.15512 | Surface IR Camera Front – Extensions |
| Surface – Extension – 60.22000.5.15512 | Surface Camera Rear – Extensions |
| Surface – Extension – 60.22000.5.15512 | Surface Camera Front – Extensions |
#2. Ways to Get the Updates
Firmware updates for Surface Pro 7+ adhere to specific installation and management rules. Here are the key points to consider:
- Uninstalling and reverting not possible: Firmware updates for the Surface Pro 7+ cannot be uninstalled or reverted to an earlier version. This means that once an update is installed, it becomes a permanent change to the device’s system software.
- Cumulative updates: When installing the latest firmware updates, the system will also automatically install any previous updates that may have been missed. This ensures that the device’s software remains up-to-date and consistent, incorporating all necessary fixes and improvements.
- Targeted updates: The updates are specifically designed for Surface devices. This means that only updates applicable to Surface Pro 7+ (and other compatible Surface models) will be downloaded and installed on your machine. This helps maintain the integrity and compatibility of the device’s software, preventing potential conflicts or issues arising from inappropriate updates.
In summary, firmware updates for the Surface Pro 7+ are designed to be comprehensive, cumulative, and targeted, ensuring that your device remains updated with the latest software improvements while maintaining system stability and compatibility.
Way 1: Check for Updates in the Surface App
To ensure your Surface Pro 7+ stays updated with the latest drivers and firmware, follow these steps:
Step 1. Ensure the Surface app is installed on your device. If not, install it from the Microsoft Store.
Step 2. Open the Surface app.
Step 3. Navigate to Help & Support and expand the section.
Step 4. Check the update status; if it indicates You’re up to date or otherwise, proceed to the next step.
Step 5. Select the option to download any available updates.
Step 6. Restart your Surface Pro 7+ to finalize the installation of the updates.
Way 2: Manually Download and Install the Updates
Just like Windows updates, the Surface updates are also distributed in a phased manner. This signifies that not all Surface devices will be updated simultaneously. Nevertheless, they will ultimately be made available to all compatible devices.
If you have yet to receive your updates, you can manually acquire them. Here’s how to proceed:
Step 1: Navigate to the Surface Pro 7+ Drivers and Firmware page. You can also find additional details regarding the Surface Pro 7+ firmware and driver updates on this page.
Step 2: Select your preferred language and click on the Download button to proceed.
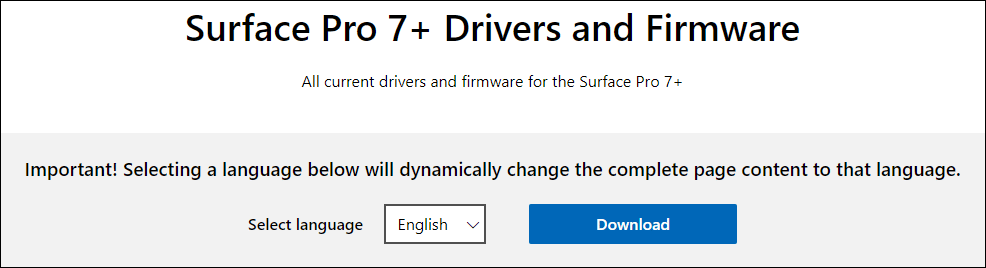
Step 3. On the pop-up interface, you can see two options:
- SurfacePro7+_Win10_19045_24.053.33346.0.msi, size: 1.1 GB.
- SurfacePro7+_Win11_22621_24.053.33331.0.msi, size: 1.1 GB.
Choose the appropriate download based on the version of Windows you are running. Then, click the Download button to initiate the download of the update package.
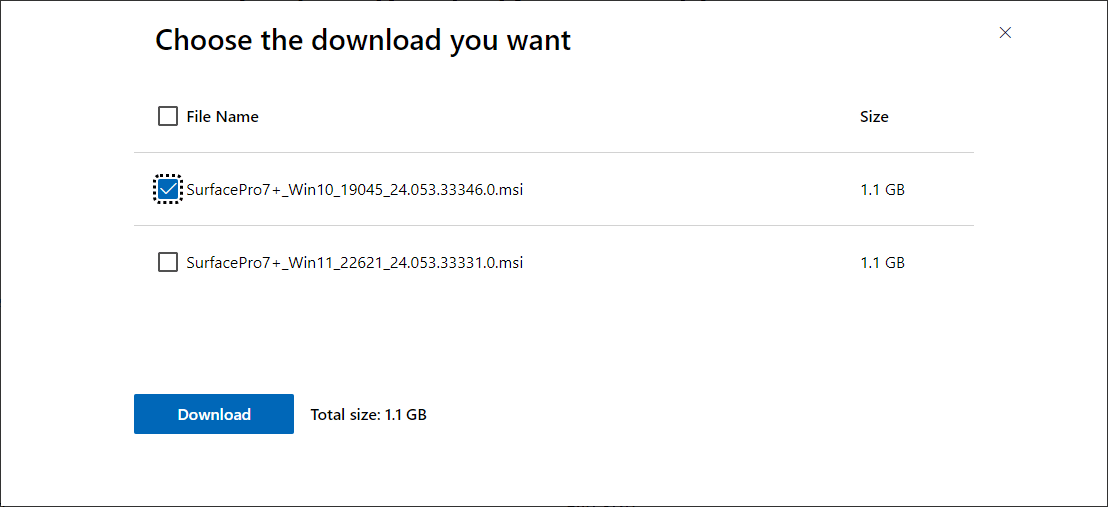
Step 4: Once the download is complete, run the downloaded package to install the updates on your device.
Step 5: Restart your device to complete the installation process.
#3. Free up Disk Space for Surface Pro 7+ Drivers and Firmware Updates
Installing Surface Pro 7+ drivers and firmware updates may require a significant amount of disk space. If your device lacks sufficient free space, the updates may fail to install. In such cases, you’ll need to free up disk space.
Alternatively, you can opt to upgrade to a larger disk. To do so without reinstalling Windows, consider using features like Copy Disk or Migrate OS to SSD/HD in MiniTool Partition Wizard.
MiniTool Partition Wizard FreeClick to Download100%Clean & Safe
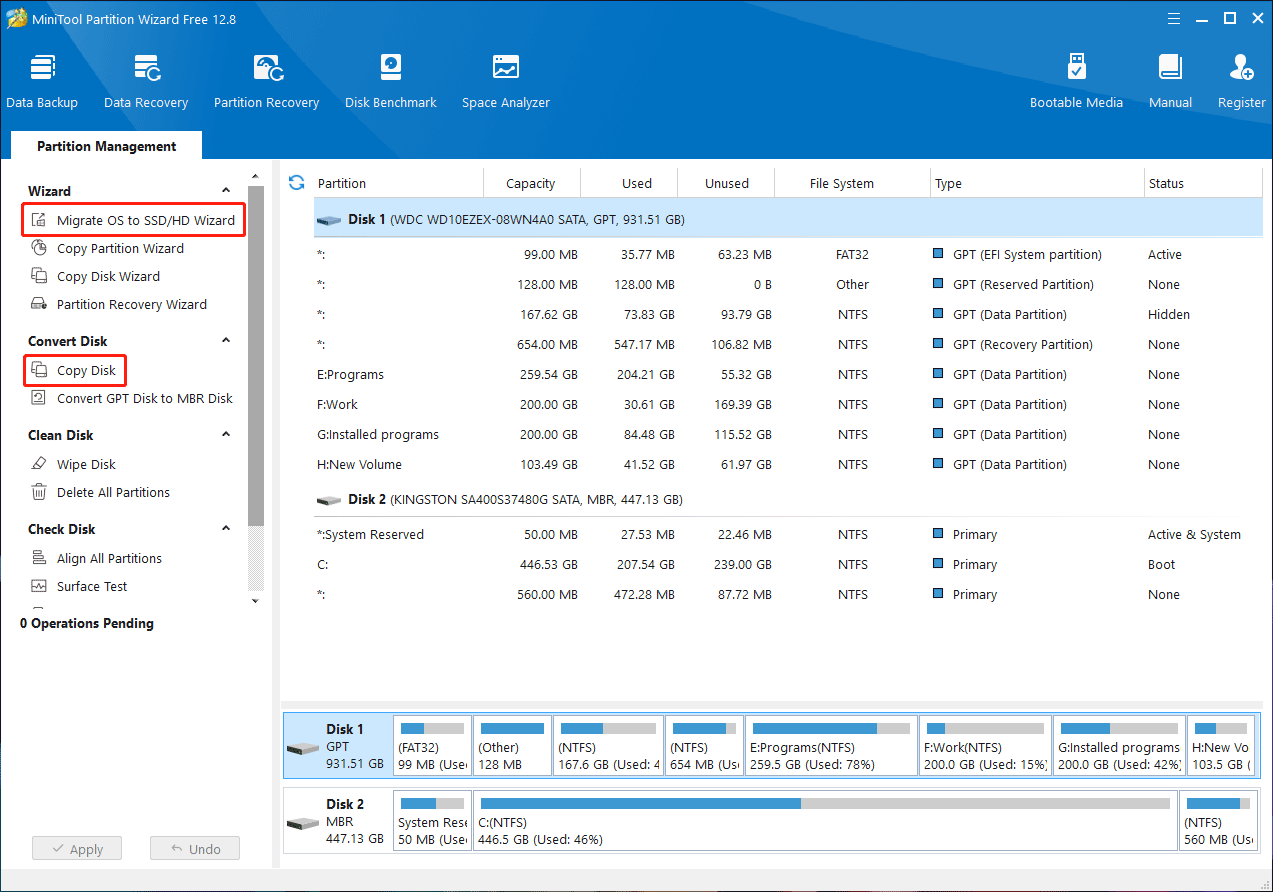
#4. Protect Your Surface Device
Back up Surface Pro 7+
Regularly backing up your Surface device is essential, especially considering the multitude of files and applications it contains. For professional Windows backup software, MiniTool ShadowMaker is highly recommended.
This versatile backup tool can safeguard files, folders, partitions, disks, and even the entire system on a Windows PC. It supports scheduled backups and can initiate backups based on specific events. Additionally, it offers various backup schemes including full, differential, and incremental backups.
MiniTool ShadowMaker TrialClick to Download100%Clean & Safe
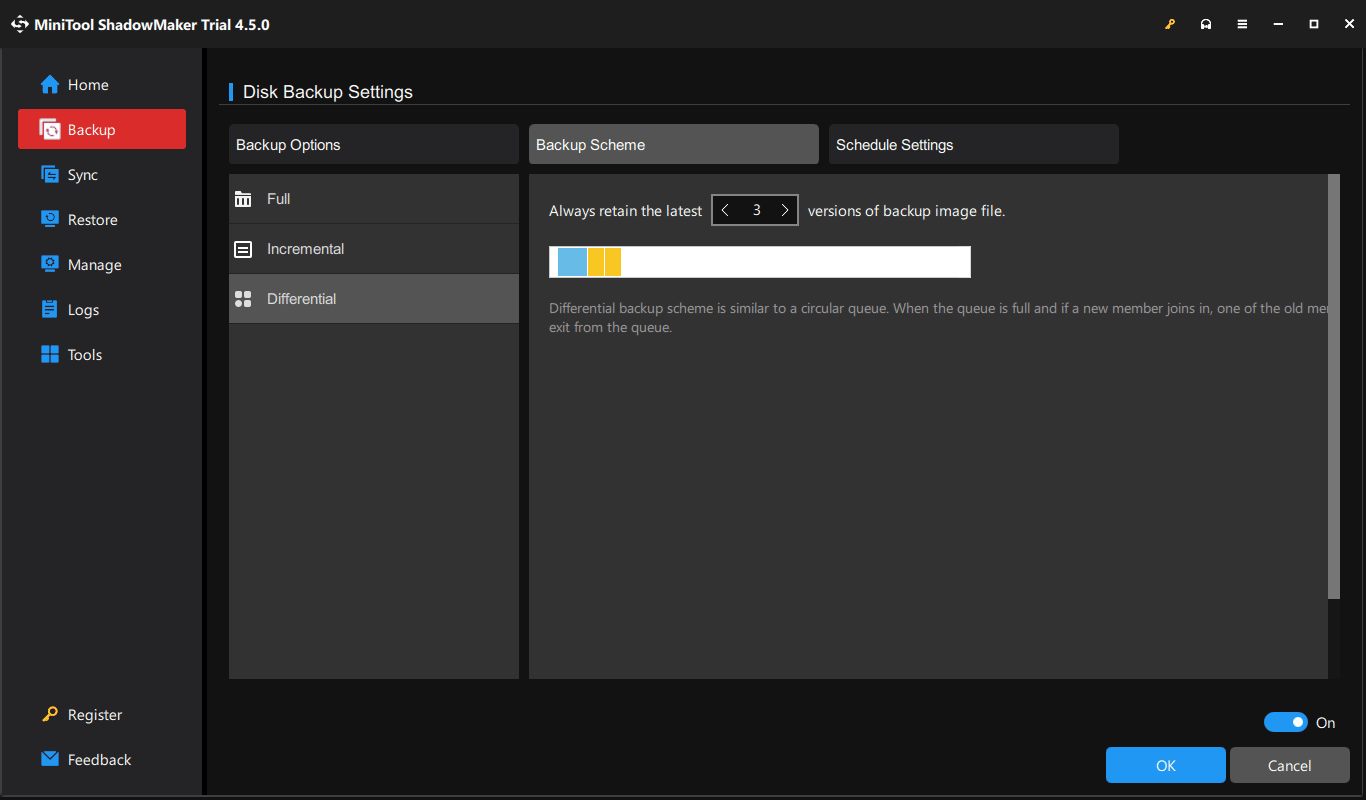
Recover Data from Surface Pro 7+
Unexpected data loss can occur while using a computer, including on your Surface Pro 7+. In such situations, MiniTool Power Data Recovery can be a lifesaver for retrieving your missing files.
This data recovery tool is capable of recovering almost all types of files from various storage devices such as hard disk drives, SSDs, USB flash drives, SD cards, and more.
With the free edition of MiniTool Power Data Recovery, you can scan your drive for lost files and recover up to 1GB of data at no cost. This makes it an excellent initial step, especially if you’re unsure whether the software can successfully locate the files you need.
MiniTool Power Data Recovery FreeClick to Download100%Clean & Safe
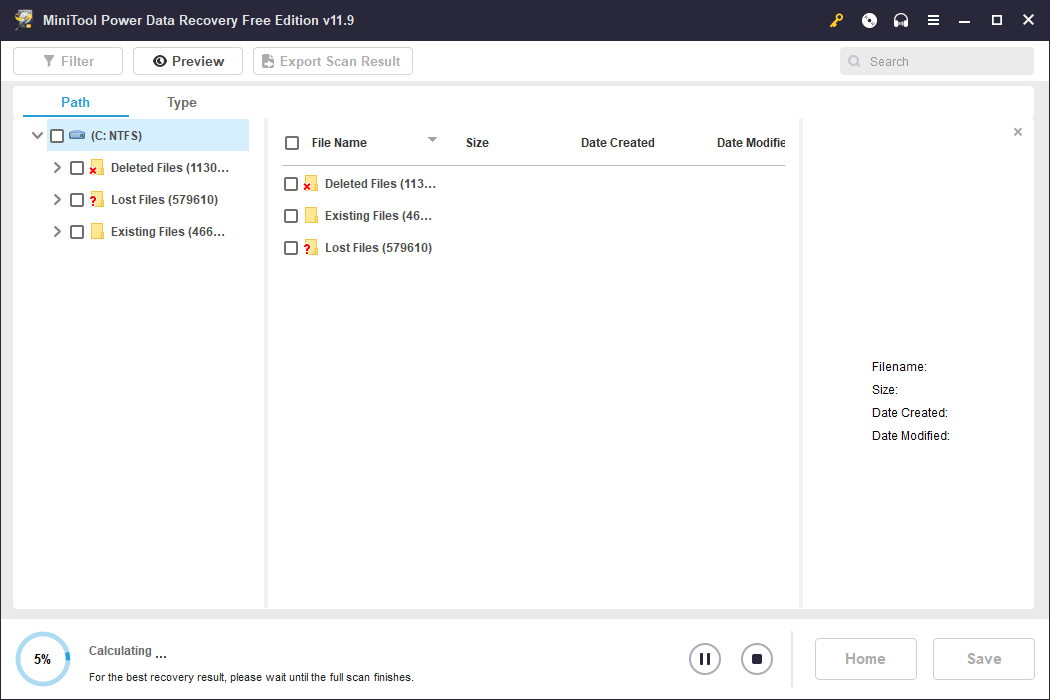
About Surface Pro 7+
The Surface Pro 7+ is an upgraded version of Microsoft’s popular 2-in-1 laptop-tablet hybrid, the Surface Pro 7. Building upon the foundation of its predecessor, the Surface Pro 7+, introduces several enhancements tailored to meet the evolving needs of professionals and users alike.