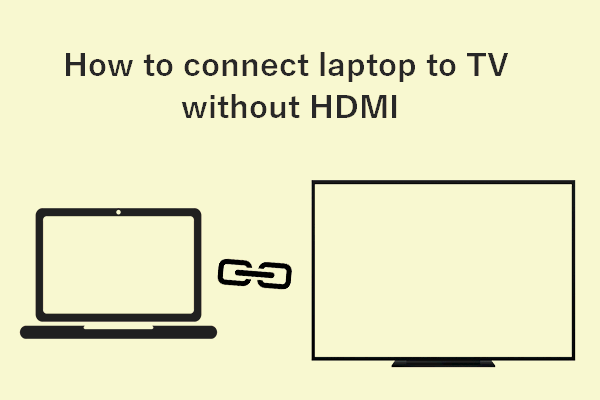This essay illustrated by MiniTool Software Ltd. mainly introduces some methods to help you solve no sound problem when switching sound to TV with your Windows 11 computer. Read the below content to find a way that suits your situation.
If you are experiencing no sound issue when connecting your Windows 11 computer to television (TV), how to fix it? If there isn’t an audio device detected, you may encounter such a problem with a lot of sound cards including NVIDIA Realtek. Next, let’s see how to solve the problem with multiple methods.
#1 Reconnect TV and Check for Other TV Settings
First of all, you can try to disconnect the HDMI wire from both your computer and television. Then, re-plug it into your TV and PC. Besides, refer to your TV manual to ensure all other connections and settings are done correctly.
#2 Start Windows Audio Service
Secondly, you need to make sure your audio service is started.
- Open Windows 11 Services by searching “services” in Windows 11 Search.
- Scroll down the list to find the Windows Audio
- Check the status of the Windows Audio service. If it is running, just leave it alone. If it’s stopped, you need to open it. Just double-click on the Windows Audio services to open its Properties
- Within the properties window, set its startup type to Automatic, click the Start button, and select Apply > OK.
- Finally, close the Services window and restart your computer to see whether the switch sound to TV Windows 11 works or not.
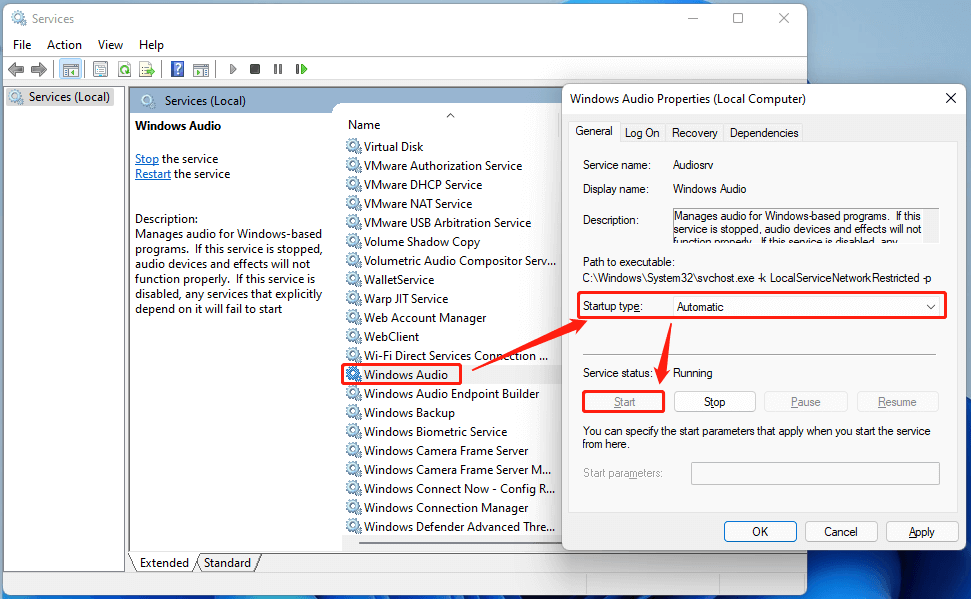
If this way doesn’t help or the Windows Audio service is already running, move to the next solution.
#3 Update/Reinstall/Roll Back Sound Driver
Thirdly, you can deal with your situation by updating, reinstalling, or sometimes rolling back your sound drivers.
- Go to Windows 11 Device Manager.
- Unfold the Sound, video and game controllers.
- Within the expanded list, right-click on your sound driver and select Update driver or Uninstall device.
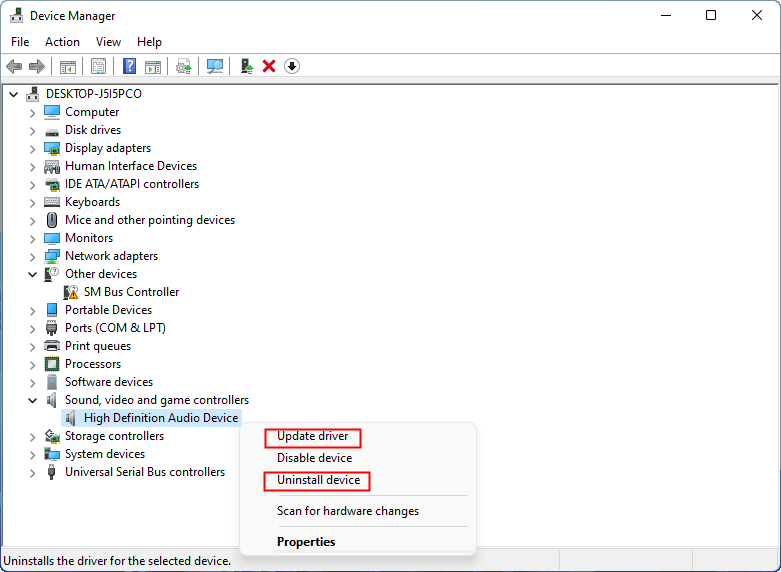
If you select Update driver, just follow the onscreen instructions to complete the task. If you choose Uninstall device, you need to restart the PC to let Windows reinstall the proper audio driver for you.
Or, sometimes, you may need to downgrade your sound driver to handle the issue. Just click Properties after right-clicking the target driver. In the properties window, move to the Driver tab and select Roll Back Driver button there.
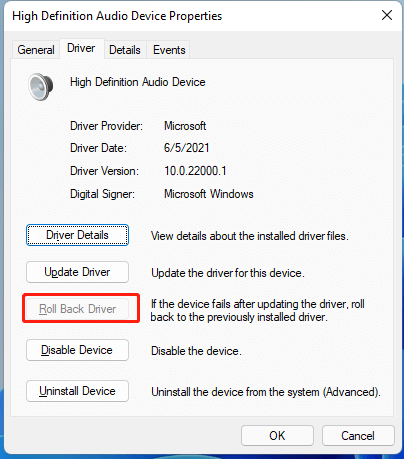
#4 Troubleshoot Audio
Fourthly, you can use the Windows troubleshooting feature to help you detect and fix no sound on external TV errors. Navigate to Windows 11 Settings > System > Troubleshoot > Other troubleshooters and click the Run button for Playing Audio. Then, just follow the guide until it finishes.
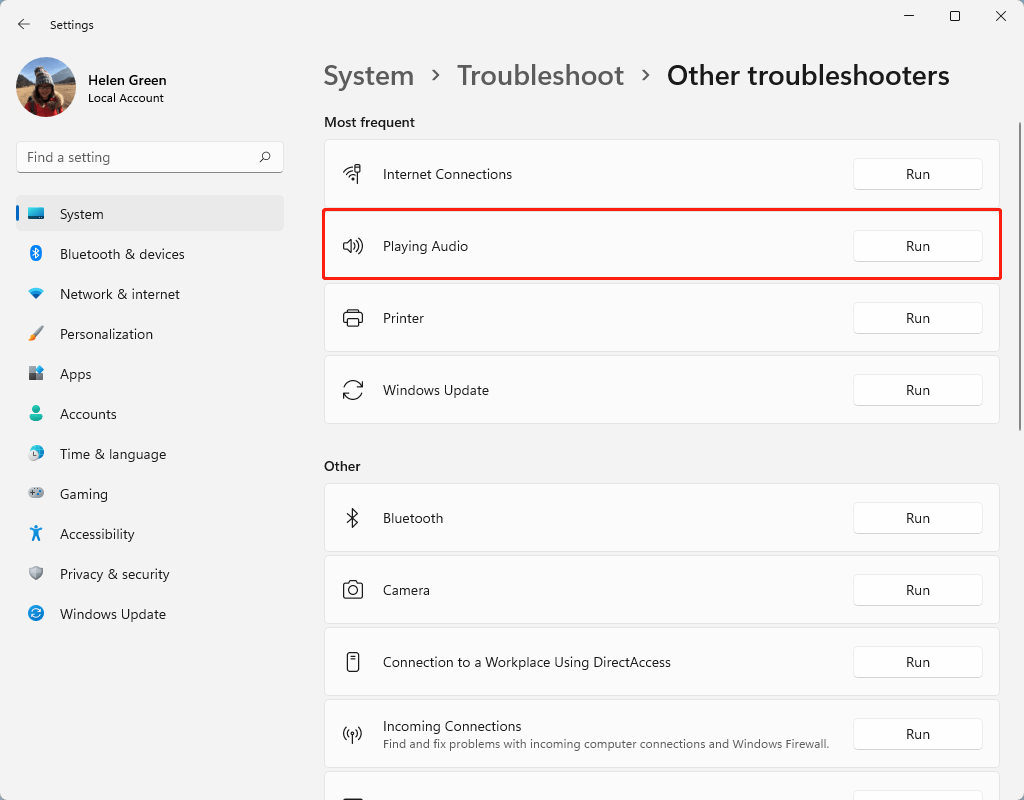
#5 Contact TV Support Team
Finally, if none of the above methods help, you can turn to the support service of your TV. They will instruct you to correctly connect the TV monitor to your Win11 PC with audio sound working well.
Windows 11 Assistant Software Recommended
The new and powerful Windows 11 will bring you many benefits. At the same time, it will also bring you some unexpected damages such as data loss. Thus, it is strongly recommended that you back up your crucial files before or after upgrading to Win11 with a robust and reliable program like MiniTool ShadowMaker, which will assist you to protect your increasing data automatically on schedules!