You may encounter the system restore error 0x80070003 during the system restore process. This post shows how to solve this problem. Besides creating the system restore point, you can use MiniTool software to create a system image to safeguard your PC.
When you try to go back to a restore point, you may encounter some system restore errors, such as the 0x80070005, 0x80070003 or others. Or you may encounter an error system restore did not complete successfully due to an unspecified error occurred.
Most people say they encounter the system restore error 0x80070003 when performing system restore. So, in this post, we will show how to solve this problem. If you encounter the same problem, try these reliable solutions.
How to Fix System Restore Error 0x80070003?
In this section, the solutions to 0x80070003 Windows 10 restore error will be shown.
Solution 1: Check Volume Shadow Copy Status
The first way to solve the system restore error 0x80070003 is to check the status of the Volume Shadow Copy service.
Now, here is the detailed tutorial.
Step 1: Press Windows key and R key together to open Run dialog. Then type service.msc in the box and click OK to continue.
Step 2: In the pop-up window, scroll down to find the Volume Shadow Copy service and double-click it to continue.
Step 3: Then make sure the Service status of Volume Shadow Copy is started. If it is not, change it to be. Then click OK to confirm the changes.
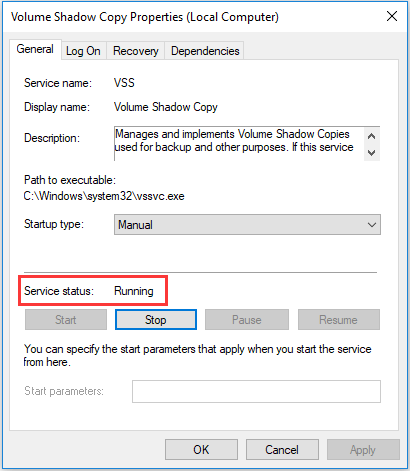
When all steps are finished, run system restore again to check whether the issue system restore error 0x80070003 is solved.
Solution 2. Disable Antivirus Software
The second solution you can try to solve the Windows 10 system restore error 0x80070003 is to disable the antivirus software. Although the antivirus software can help you to protect your computer against virus attacks or other security threats, it may give rise to some other problems.
Therefore, in order to solve the error code 0x80070003 Windows 10 system restore, you can disable antivirus software temporarily. After fixing this system restore error, enable it again.
In general, to disable antivirus software is very easy. You can open the Settings option of the antivirus software and then choose to disable it.
After you have disabled the antivirus software, try to run system restore again and check whether the system restore error 0x80070003 is solved.
Solution 3. Run System File Checker
If there are corrupted system files on your computer, you may encounter the system restore error 0x80070003 when you run system restore. Hence, you can run System File Checker to scan and fix the corrupted system files.
Now, here is the tutorial.
Step 1: Type Command Prompt in the search box of Windows and choose the best-matched one. Then right-click it to choose Run as administrator to continue.
Step 2: In the pop-up window, type the command sfc /scannow and hit Enter to continue.
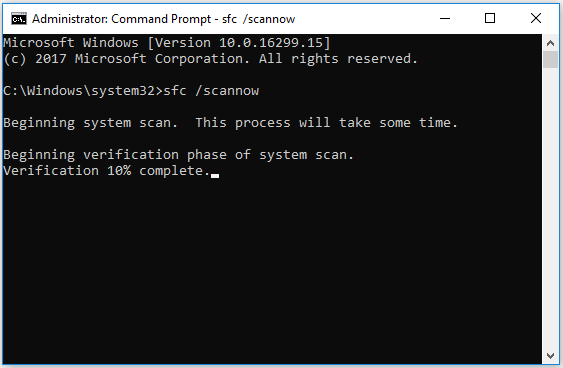
Please do not exit the command line window until you see the message verification 100% complete. Then restart your computer and run system restore again to check whether the system restore error 0x80070003 is solved.
Quickly Fix – SFC Scannow Not Working (Focus on 2 Cases)
Useful Suggestion
From the above information, you can see that System Restore may encounter various problems when using it. So, it may not protect your computer well. In particular, you might fail when performing system restore with the restore point.
Nevertheless, to protect your PC well, you can create a system image that can help you to keep the operating system safe. In addition, the system image can also be used to restore your computer to a previous state.
So, in order to create a system image, you can use the professional backup software – MiniTool ShadowMaker. It is designed to back up the operating system.
Now, we will briefly show you how to create system image with this user-friendly program.
Step 1: Install this software to your computer and launch it, click Keep Trial, and choose Connect in This Computer to continue.
Step 2: MiniTool ShadowMaker selects the operating system as backup source by default and also automatically selects backup destination. So, you don’t choose it again. Just click Back up Now to continue.
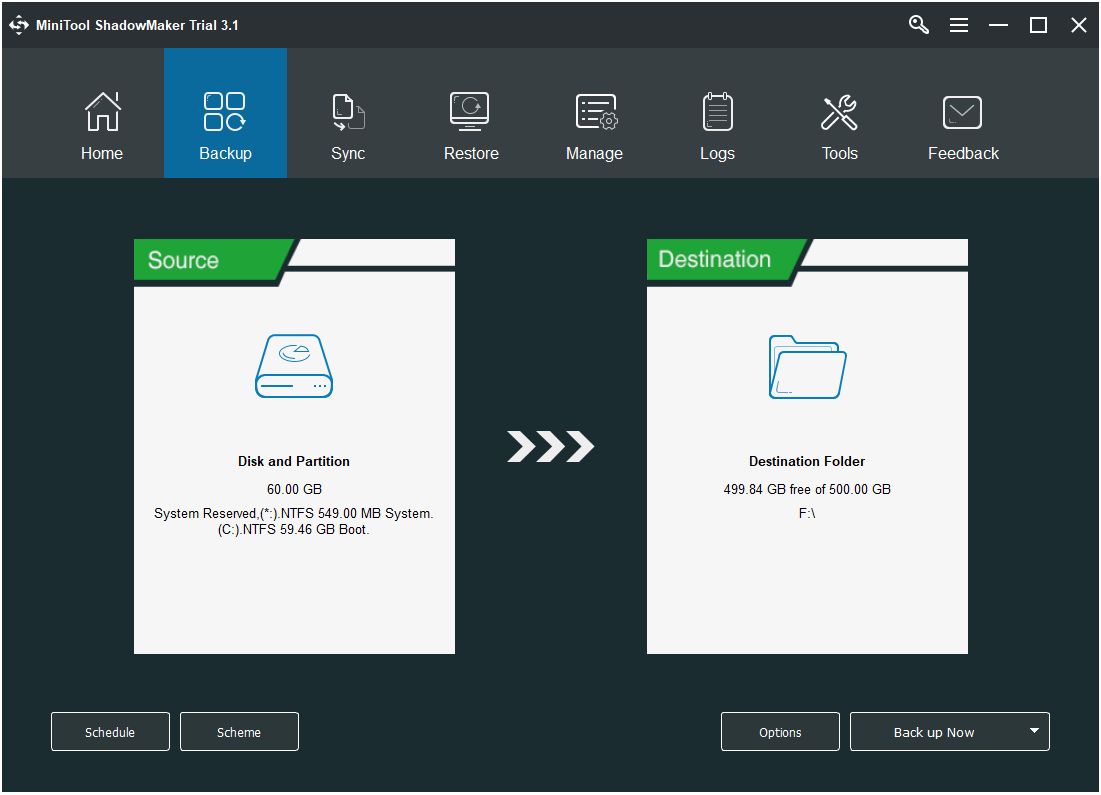
After creating a system image, you can use it to restore your computer to an earlier state when there is a need. In this way, you will not encounter an unspecified error occurred during system restore 0x80070003 Windows 10.
Final Words
To sum up, this post has introduced 3 solutions to system restore error 0x80070003. If you have the same problem, try these solutions. Apart from creating system restore point, you can use MiniTool ShadowMaker to create a system image to safeguard your PC.