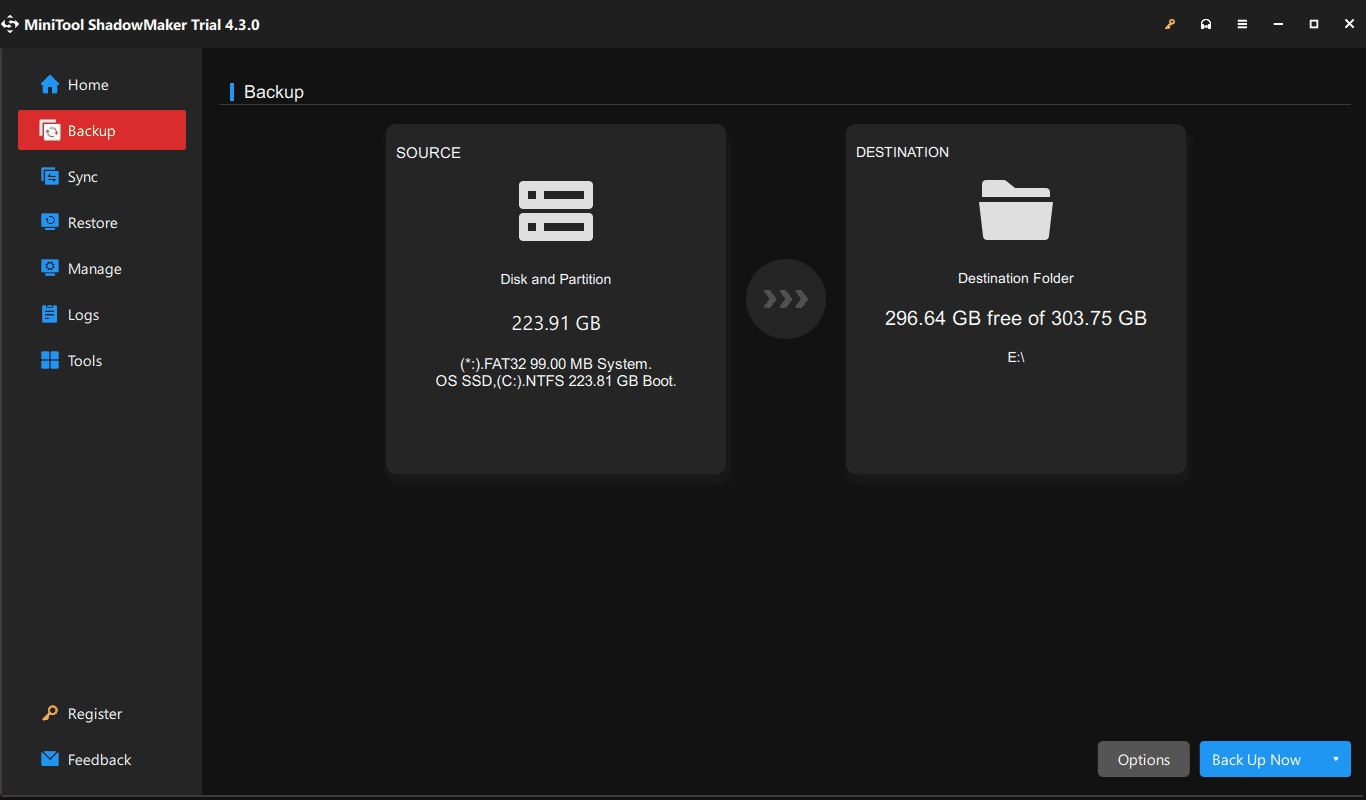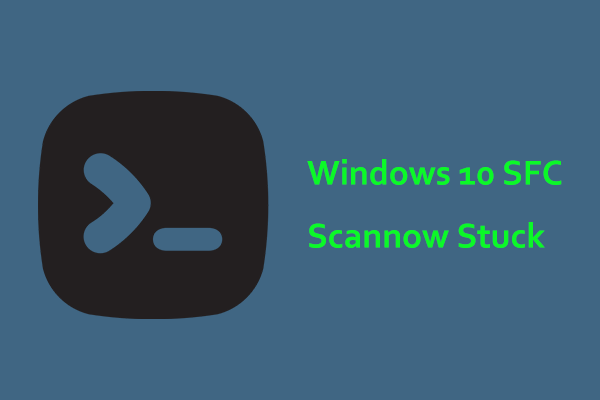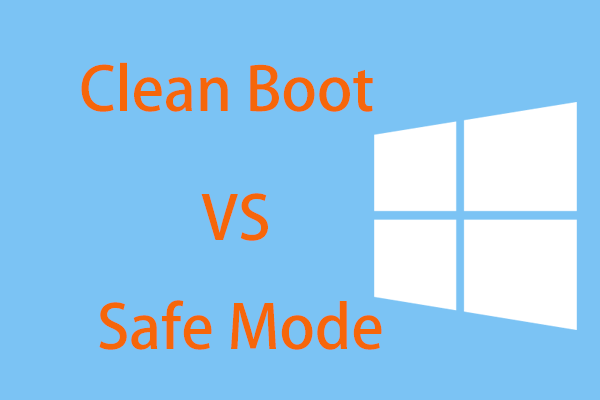What if you suffer from the annoying issue – Task Manager blank/not showing processes in Windows 11/10? Take it easy and you can find some possible reasons for this problem, as well as several solutions from this post on the MiniTool website.
Task Manager Not Showing Processes Windows 11/10
Task Manager is a powerful Windows utility that helps you monitor the system resources and manage PC apps & startup programs. If you want to end some processes that use high CPU/RAM, kill unresponsive programs, or disable startup apps, this tool can help you a lot.
But sometimes Task Manager stops working suddenly in Windows 11/10, for example, Task Manager is not responding or it shows an empty display. Today, this post focuses on fixing the second issue.
To be specific, Task Manager is blank and not showing any processes. Why is Task Manager missing menu? Missing/damaged system files, software conflicts, an outdated system, malware/viruses, etc. may give rise to this boring issue.
Fortunately, you can try some ways to get rid of the trouble. Now, let’s see what you can do.
How to Fix Task Manager Blank Windows 11/10
Restart Your PC
This is the most common workaround you can try to fix some issues. When you can’t find processes in Task Manager, restart the PC and see if this tool can work properly. If not, continue troubleshooting it.
Scan Your PC
Viruses or malware can invade your computer, causing many issues like Task Manager blank. So, go to fully scan the PC for infection and remove threats.
Step 1: Type Windows Security into the search box of Windows 11/10 and press Enter.
Step 2: Head to Virus & threat protection > Scan options.
Step 3: Choose Full scan and tap on Scan now to begin the virus scan. This scan can take a longer time to finish and you should wait patiently since all the files and running programs will be checked.
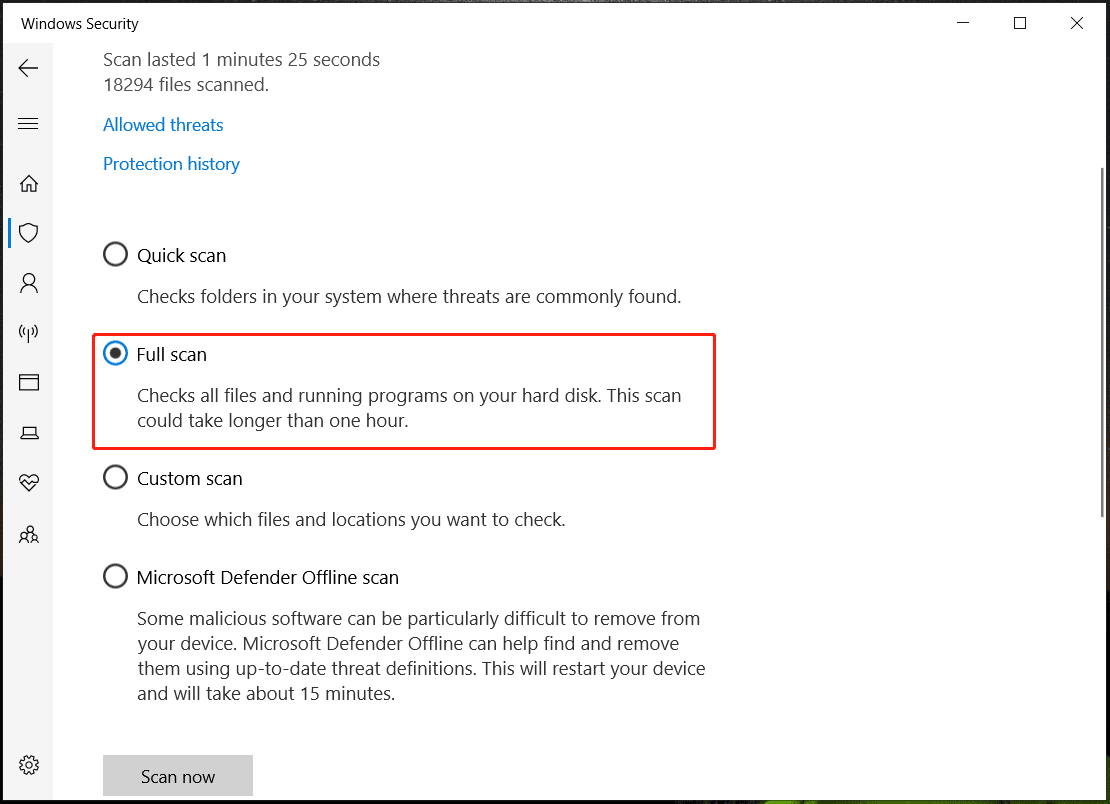
Run SFC and DISM
Corrupted system files can lead to Task Manager blank, so you can try to perform a scan using SFC & DISM which are powerful in checking for issues within the system.
Step 1: Search for Command Prompt and click Run as administrator to open this command tool with admin rights.
Step 2: Type sfc /scannow and press Enter to begin the scan. Then, System File Checker (SFC) will check for any problematic files and repair them.
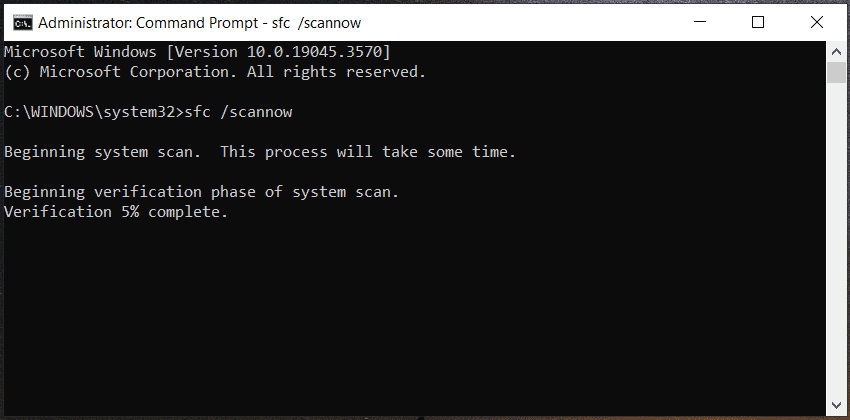
Step 3: After finishing the SFC scan, execute this command – DISM /Online /Cleanup-Image /RestoreHealth in the CMD window.
Clean Boot Windows 11/10
Some software may conflict with the Windows system, leading to Task Manager not showing processes. To solve this issue, you can try to run the PC in the Clean Boot mode. This mode can boot the system with a minimal number of drivers and startup programs.
Step 1: Open the Run window by pressing Win + R, input msconfig, and click OK to open System Configuration.
Step 2: Under the Services tab, check Hide all Microsoft services and click Disable all.
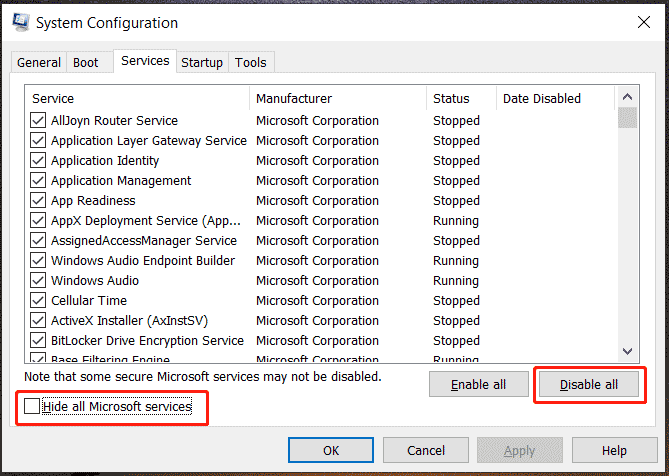
Step 3: Click Apply. Then, restart the machine.
If Task Manager functions as normal, it means some third-party processes may interfere with its working. You can enable one process after another to find the offender.
Create the Startup Folder
Sometimes the Processes tab in Task Manager works fine but the Startup tab doesn’t show up due to a missing startup folder. To fix Task Manager blank, go to create this folder manually.
Step 1: Go to C:\Users\Vera\AppData\Roaming\Microsoft\Windows\Start Menu\Programs in File Explorer. Replace Vera with your user name.
Step 2: If you cannot find the Startup folder, manually create it.
Create a New Local Account
Sometimes Task Manager not showing won’t happen in another account, this means your current account is corrupted. Go to create a new account to have a check.
Step 1: Go to Settings > Accounts > Family & other users > Add someone else to this PC in Windows 10 or go to Settings > Accounts > Other users > Add account in Windows 11.
Step 2: Click I don’t have this person’s sign-in information > Add a user without a Microsoft account.
Step 3: Enter your user name and password, and then finish the creation by following the instructions on the screen.
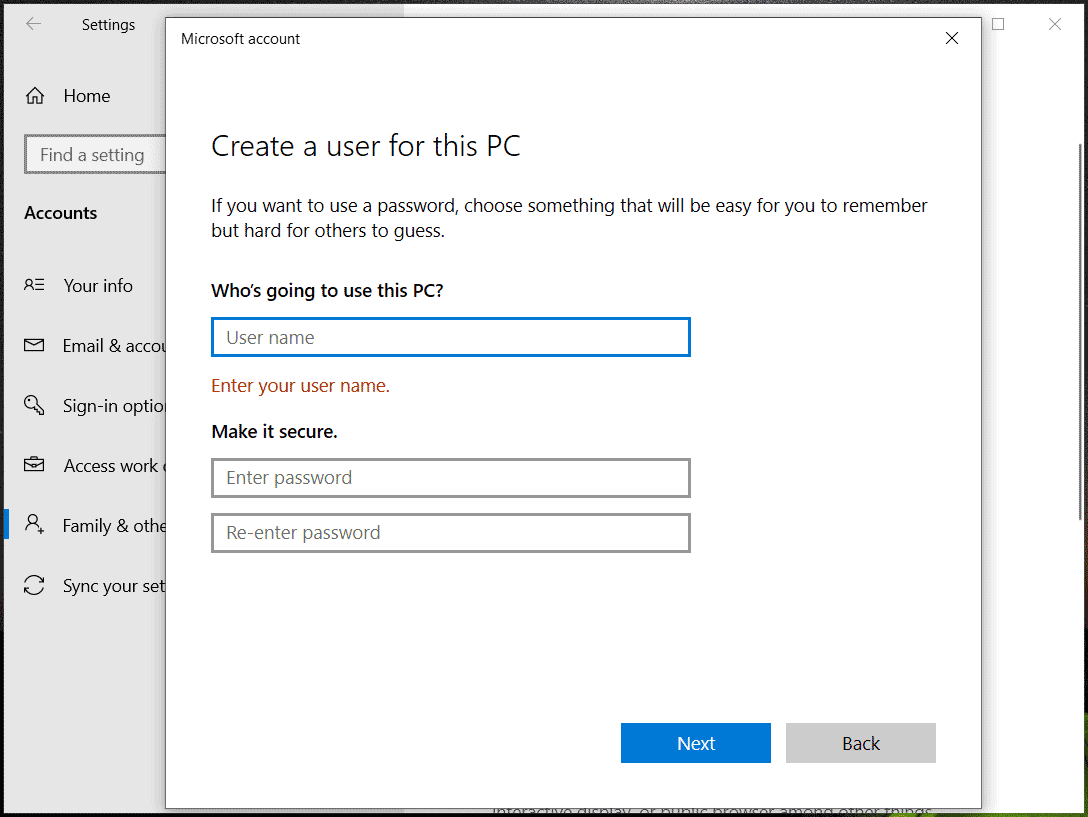
If Task Manager runs properly in this new account, change the new account to an admin account.
Back up Windows System
After fixing Task Manager blank, to avoid encountering a similar issue caused by the system-related problems, we strongly recommend backing up your Windows operating system regularly. In this way, you can quickly restore the PC to an earlier state when suffering from similar issues.
To back up your PC, running the professional Windows backup software – MiniTool ShadowMaker can be a good option. It supports backing up Windows, files, folders, disks, and partitions. Besides, you can run it to make scheduled backups, differential backups, and incremental backups. Get its trial edition for a PC backup now.
MiniTool ShadowMaker TrialClick to Download100%Clean & Safe