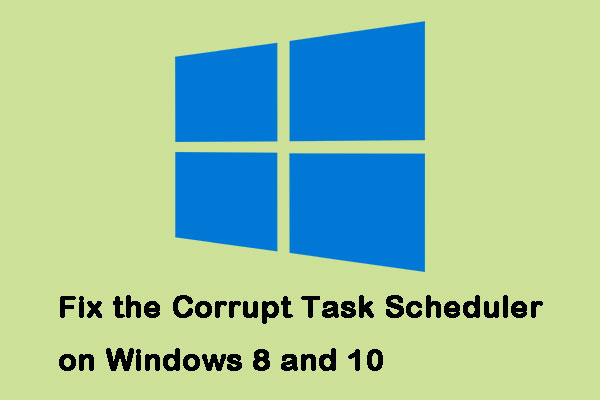Task Scheduler is a job scheduler in Windows that enables you to automatically perform routine tasks on the selected PC by running some scripts or programs at pre-defined times. To open Task Scheduler, press Win + R to get the Run dialog, type taskschd.msc and click OK.
However, when trying to run batch files or scripts in Task Scheduler, the 0x1 error code returns and can be seen in the Last Run Result list. This is a common error when you perform Windows scheduled tasks.
Then, a question comes: what does 0x1 mean in Task Scheduler? This means there is a privilege issue. To be specific, you don’t have sufficient privileges to execute the task at the specified location. Or the task fails to find the file location due to some reason.
What if your task doesn’t run successfully with the error 0x1 in Windows 10/11? You can find multiple solutions in the following part and let’s look over them.
How to Fix Task Scheduler 0x1
There is no silver bullet for everyone but these fixes here do the trick for most people. Try them one by one to find the way that works for you.
Enter a Path to Start in
According to users, it is helpful to fix Task Scheduler last run result 0x1 by entering a path to the Start in (optional) section. See the steps below:
Step 1: Open Task Scheduler by inputting task scheduler to the search box in Windows 10/11 and click this the result.
Step 2: Click Task Scheduler Library, right-click on the required task, and select Properties.
Step 3: Under the Actions tab, click the Edit button.
Step 4: Specify the directory path to the Start in (Optional) field.
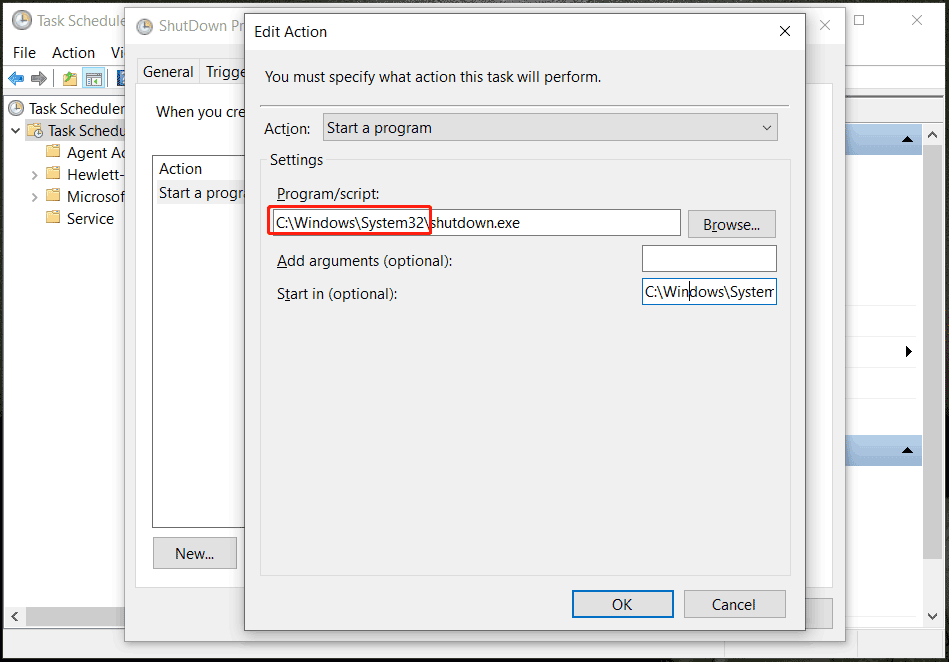
Set Execution Policy
If you encounter the error – scheduled tasks 0x1 when running PowerShell scripts in Task Scheduler, you can try to fix it by setting the execution policy to bypass the arguments. Follow the steps below to accomplish this:
Step 1: Open Task Scheduler, go to Task Scheduler Library and right-click on the target task to choose Properties.
Step 2: Go to Actions > Edit.
Step 3: In the Program/script field, type powershell.exe. In the Add arguments (optional) section, type -ExecutionPolicy Bypass -File “C:\Data\Script.ps1”. Replace “C:\Data\Script.ps1” with your own path. In the Start in (optional) field, type in the path where the script is located like C:\Data.
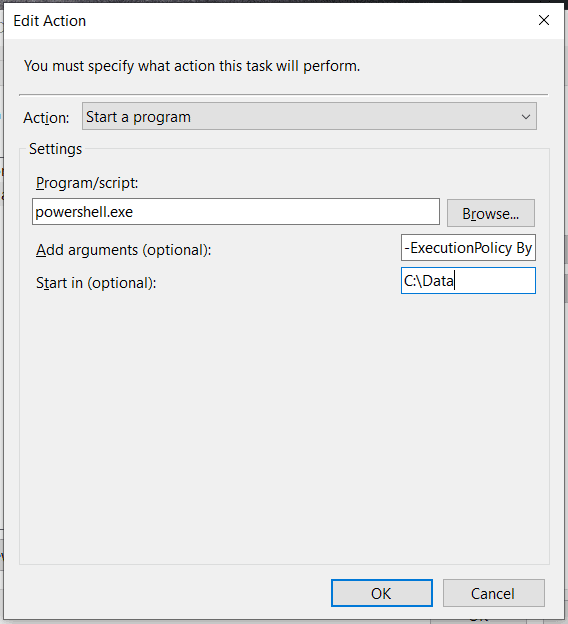
Run Scheduled Tasks with the Highest Privileges
To fix Task Scheduler 0x1, you need to grant sufficient permissions to the scheduled task. So, choose the option of Run with highest privileges when you create a task. Besides, make sure your account has the privileges to complete successfully the programs in the batch file.
Create Task Instead of Create Basic Task
To make sure your task runs properly without the last run result 0x1 error, you had better use Create Task rather than Create Basic Task. Besides, under the General tab, click Change User or Group to add appropriate credentials. In addition, under the Actions tab, use only UNC paths in your batch files.
System issues always happen unexpectedly and you had better back up your system so that you can perform a system recovery in case of system crashes. Here, we recommend using MiniTool ShadowMaker, a professional backup software for Windows 11/10/8/7.
MiniTool ShadowMaker TrialClick to Download100%Clean & Safe
The End
How to fix 0x1 error in Task Scheduler? If you see the Task Scheduler last run result 0x1 in Windows 10/11, try these methods above to easily get rid of trouble. If you figure out other ways to resolve Windows Task Scheduler 0x1, welcome to share them with us.