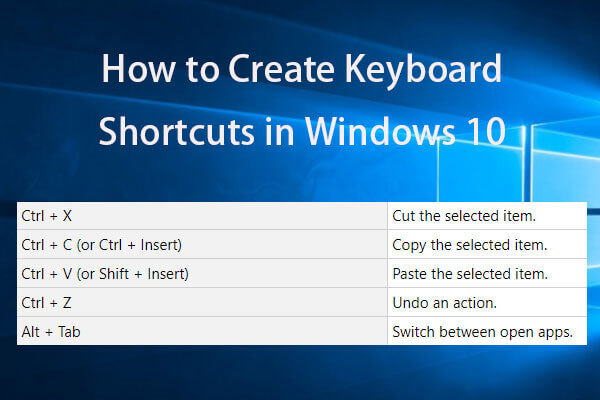If the taskbar won’t hide in fullscreen on Windows 10 when it is supposed to, here are 6 tips to help you fix Windows 10 taskbar not hiding in fullscreen issue. If you are also searching for a good piece of free data recovery software or a stellar partition manager, MiniTool software is an ideal choice.
- Why is my Windows 10 taskbar not auto hiding?
- Why is my taskbar not hiding in fullscreen on Windows 10?
Many of you may want to go for a full screen on Windows 10 when watching videos or movies with VLC, other video players or in browsers like Chrome, the same with playing games on Windows 10 computer. But sometimes you may face a frustrating issue: taskbar won’t hide in fullscreen.
It’s true that Windows 10 taskbar not hiding in fullscreen error can influence the full screen video watching or game playing experiences. The taskbar should auto hide when you want it to. If the taskbar won’t auto-hide even if you’ve enabled auto-hide setting, check the 6 tips below to try to fix this issue.
Fix 1. Check the Taskbar Setting
- Right-click Windows 10 taskbar, and click Settings.
- For Windows desktop users, please make sure that Automatically hide the taskbar in desktop mode is enabled; for tablet users, make sure that Automatically hid the taskbar in tablet mode is enabled.
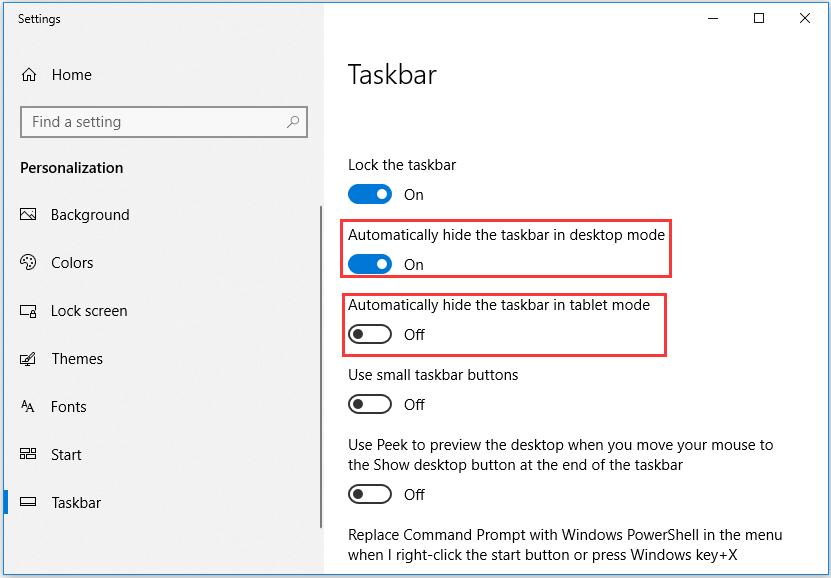
Fix 2. Restart Windows Explorer in Task Manager
- Right-click the taskbar, and choose Task Manager to open Task Manager app in Windows 10.
- Click More details, and tap Process tab in Task Manager window.
- Scroll down to find Windows Explorer app, right-click it and click Restart to restart Windows Explorer.
After that, you can check if the Windows 10 taskbar won’t hide in fullscreen issue is fixed.
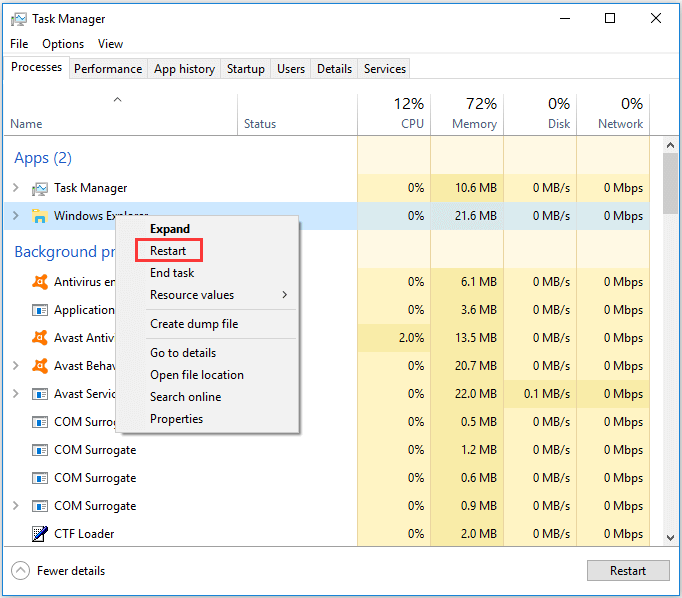
Fix 3. Update Windows 10 and Restart It
You can also try to update Windows 10 to the latest version to see if it can fix taskbar not hiding in fullscreen Windows 10.
- Press Windows + I keys at the same time to open Windows Settings. Click Update & Security.
- Click Check for updates button to install the latest updates on your Windows 10 computer.
- Restart Windows 10 computer to see if the taskbar will auto hide in fullscreen mode.
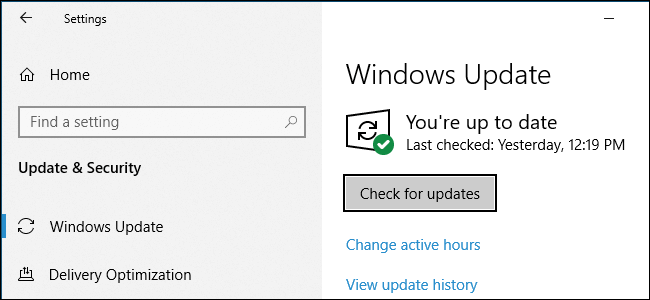
Fix 4. Hide Taskbar in Windows 10 with F11 Shortcut Key
If you want the taskbar hide in fullscreen on Windows 10, you can press F11 key on the keyboard, and you will enter into fullscreen mode in Windows 10. To exit fullscreen mode, you can press F11 again. You can press F11 key to go into fullscreen mode on all Windows versions.
Fix 5. Disable Notifications from Apps
Sometimes if you receive notifications from apps, there will a symbol on the app icon at the system tray. You can click the app, the taskbar may be able to hide in fullscreen again. You can also choose to turn off notifications from apps and senders by following the steps below to see if it can fix taskbar won’t hide in fullscreen on Windows 10.
- Click Start -> Settings -> System -> Notifications & actions.
- Find Get notifications from apps and other senders, and turn it off. This will disable notifications from all apps and senders. If you only want to turn off notifications of one specific app, you can scroll down and turn off notifications from the specific app.
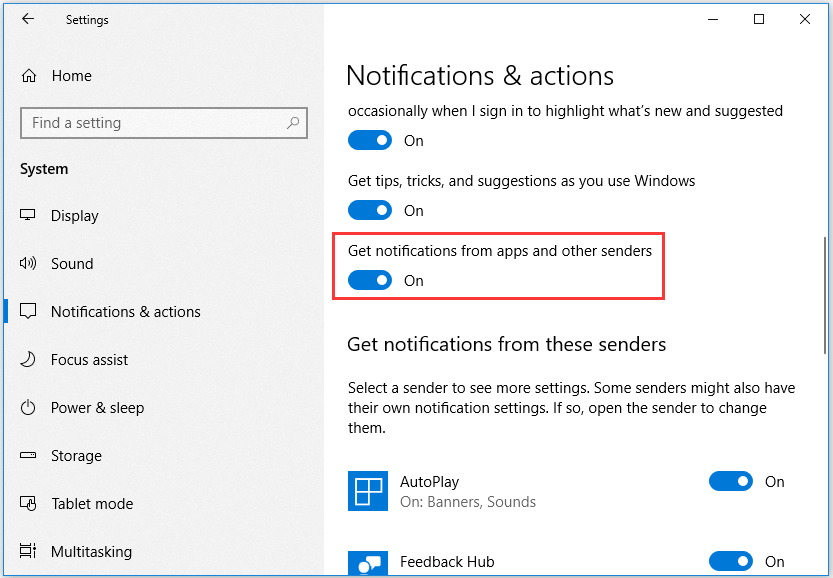
Fix 6. Solve Taskbar Won’t Hide in Fullscreen Chrome
Some of you may encounter the Windows 10 taskbar won’t hide in fullscreen when using Chrome like watching a YouTube video in Chrome browser. To fix this, you can disable hardware acceleration in Chrome to have a try.
- Open Chrome browser and click the three-dot Google Chrome menu at the top-right corner, and choose Settings.
- Scroll down to find and click Advanced option.
- Find Use hardware acceleration when available option under System. Uncheck this option.
- Relaunch Chrome browser to check if the Windows 10 taskbar will auto hide now when Chrome goes into fullscreen.
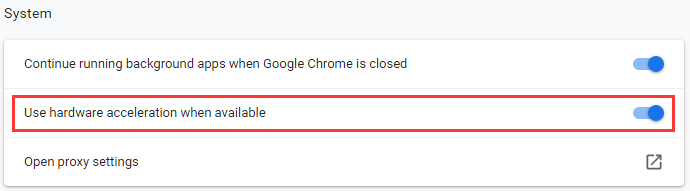
Bottom Line
These are the 6 tips to help you fix taskbar won’t hide in fullscreen on Windows 10. Hope there is one way to help you out.