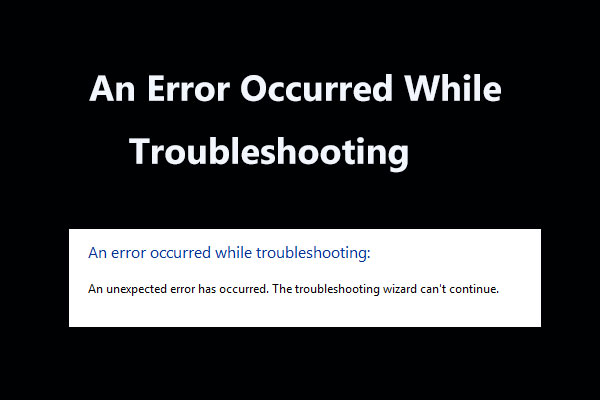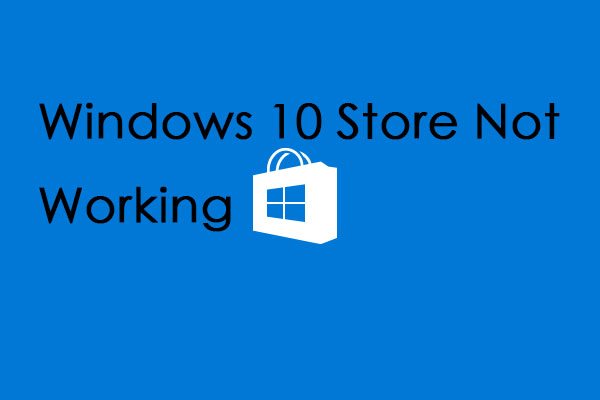When you are dealing with the 0xc00d36cb error but you don’t know what to do, read this post written by MiniTool. It will show you four possible fixes to solve this issue. You can try to run the video playback troubleshooter, reset Windows Store, modify the permissions of the file or create a new user profile.
You may encounter the 0xc00d36cb error after you are unable to play some video formats, especially .MKV formats or when you attempt to rename or modify other details of an .MP3 or .MP4 file.
This problem is most common on Windows 10. Here are some possible reasons for this error: Generic faulty component, corrupted Windows Store component, file doesn’t have the correct permissions and broken user profile.
If you receive this error message, you can try the potential fixes presented in this article.
Method 1: Run the Video Playback Troubleshooter (Windows 10 Only)
If you encounter the 0xc00d36cb error due to some type of faulty or corrupted component that inhibits normal video playback, you can try to run the Video Playback troubleshooter on the Windows 10.
Here’s a quick guide on how to do this job.
Step 1: Press the Windows key + R key to open the Run window. Next, type ms-settings:troubleshoot and press Enter to open the Troubleshoot tab of the Settings screen.
Step 2: On the right side, click Video Playback under Find and fix other problems and then click the Run the troubleshooter button.
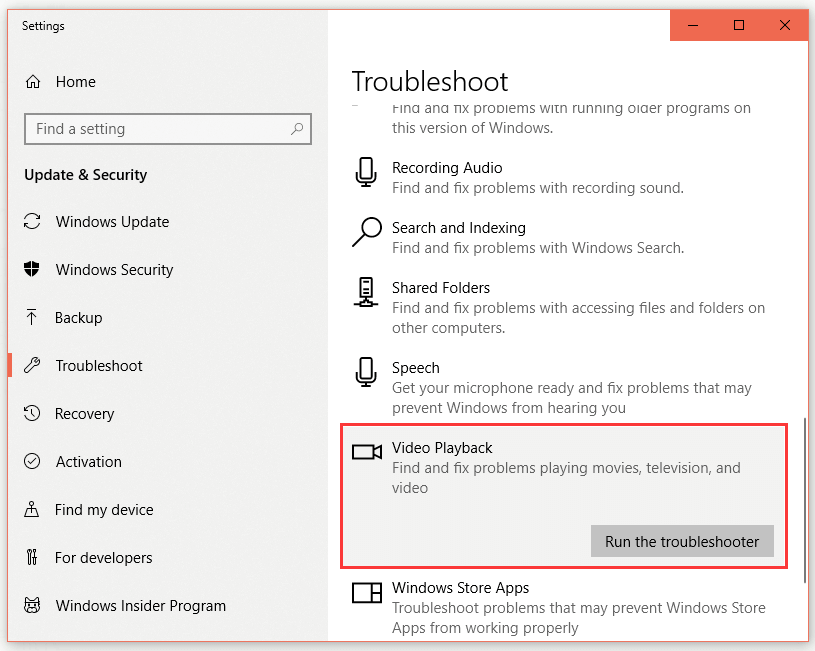
Step 3: After the troubleshooter finishes detecting the problems, click Apply this fix to enforce the recommended repair strategy.
After you finish these steps, restart your computer and check if the 0xc00d36cb error is solved.
If you’re still struggling with this error, try the next method below.
Method 2: Reset Windows Store (Windows 10 Only)
The 0xc00d36cb error may also occur due to the Windows Store problem, you can try to reset Windows Store to fix this issue.
You can do this job directly from an elevated CMD terminal or you can also use the GUI via he Settings App. The first option is quicker and more professional. If you are a non-technical person, try the second guide.
Reset the Windows Store Cache via CMD
Step 1: Type cmd in the search bar, right-click Command Prompt and then choose Run as administrator.
Step 2: Type the command: wsreset.exe and then press Enter to reset Windows store along with all dependencies.
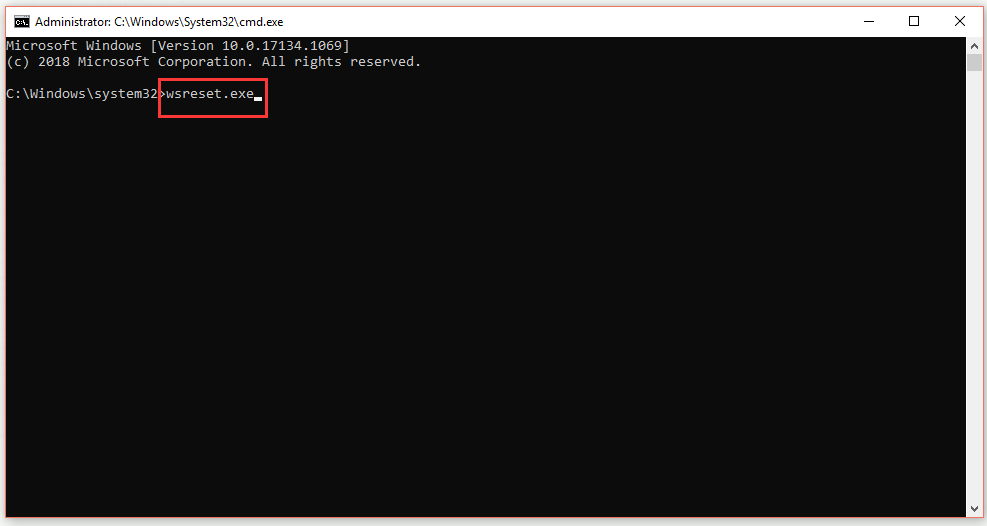
Step 3: Restart your computer and check if the 0xc00d36cb error on Windows 10 is resolved.
Reset Windows Store Cache via Settings
Step 1: Press the Windows key + R key to open the Run dialog box. Next, type ms-settings:appsfeatures and press Enter to open the Apps & features window.
Step 2: Find the Microsoft Store entry from the right list, click it and then click Advanced options.
Step 3: In the new pop-up window, click Reset and then click Reset once again to confirm and initiate the process of clearing the cache.
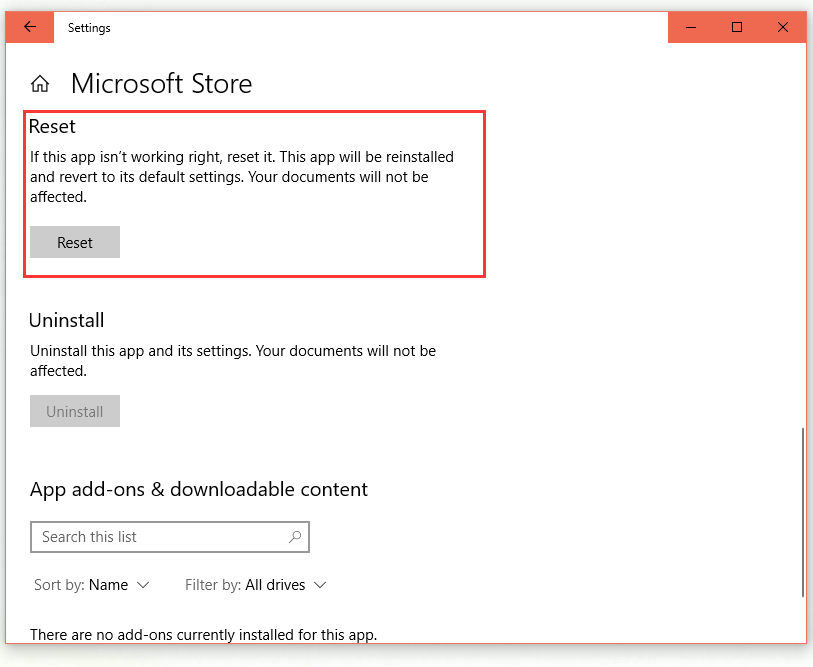
Step 4: Restart your computer and check if the 0xc00d36cb error on Windows 10 is resolved.
If the same 0xc00d36cb error is still occurring, try the next method below.
Method 3: Modify the Permissions of the File
A permission issue may also cause the 0xc00d36cb error, so you can try to modify the permissions of the file to avoid an ownership conflict. Here’s a quick guide.
Step 1: Right-click the file that is causing the issue and then click Properties.
Step 2: Switch to the Security tab and then click the Advanced button.
Step 3: Click Change next to the Owner section.
Step 4: Type Everyone in the text box and then click Check Names to verify the new ownership.
Step 5: Click OK and then click Apply to save the new owner.
Close all the windows you opened before, then repeat the action that triggers the 0xc00d36cb error and check if the issue disappears.
If the 0xc00d36cb error still appears, move down to the final method below.
Method 4: Create a New User Profile
If all the methods above can’t help you circumvent or solve the 0xc00d36cb error, you may be handling with a corrupted Windows profile. This corrupted profile is interfering with the normal video playback functionality.
To fix this issue, you can try to create a new user profile and use it to replace the corrupted user profile that caused the problem earlier.
Here’s a quick guide on how to create a new user profile.
Step 1: Press the Windows key + R key to open the Run dialog box. Next, type ms-settings:otherusers and then press Enter to open the Family & other people window.
Step 2: At the right side, click Add someone else to this PC under the Other people section.
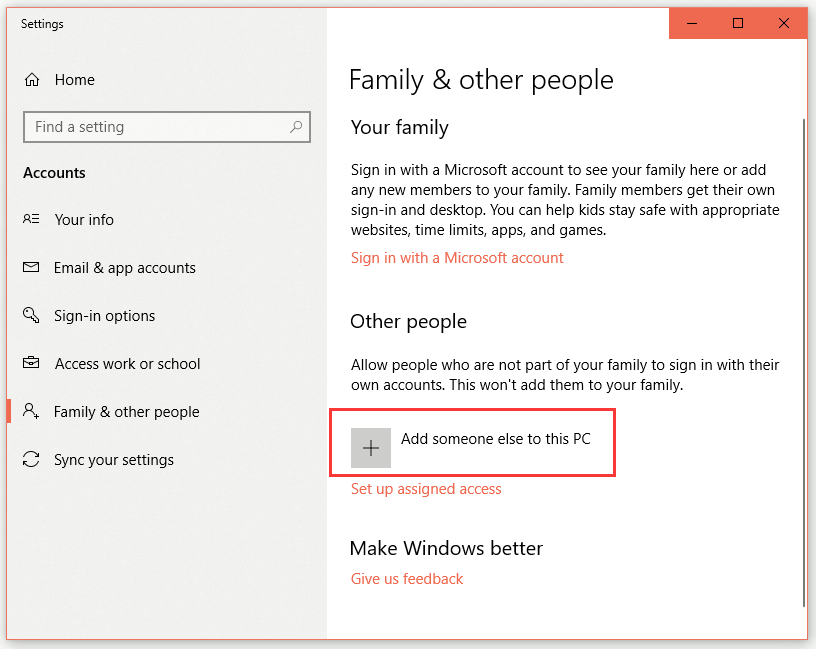
Step 3: Click I don’t have this person’s sign-in information.
Step 4: Type the credentials of your Microsoft account or click Add a user without a Microsoft account if you want to go for a Local account.
Step 5: Set up a user name and a password for your new account and then assign a security question.
After you successfully create a new account, restart your computer and log in with your new account. Right now, check if you can play .MKV, .MP3, or .MP4 files without encountering the 0xc00d36cb error.
Bottom Line
That’s all the information about how to fix the 0xc00d36cb error. If you are also struggling with this error, try the methods above.