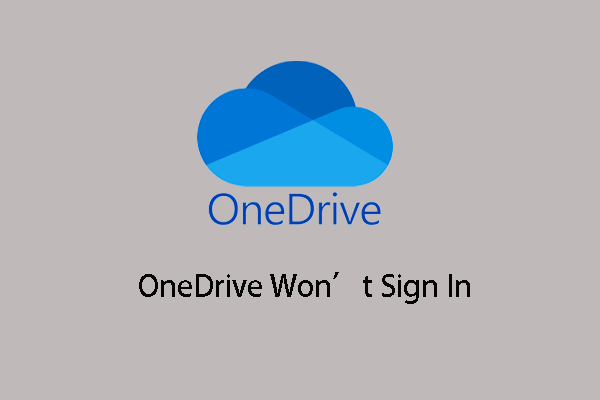OneDrive is a widely used cloud storage platform for data sync and backup. With its facilitated features, OneDrive tends to be a preferred choice but the software is plagued with various issues, for example, the file can’t be displayed in OneDrive.
Why are you running into the error – the file can’t be displayed in OneDrive? The triggers are various, including Internet issues, OneDrive app temporary glitches, corrupted cache and cookies, etc.
Targeting these triggers, you can try the following methods one by one to fix the “the file can’t be displayed” error in OneDrive.
Fix 1: Check the Internet Connection
When your file does not show up in OneDrive, the first thing you should do is to check the Internet connection. OneDrive heavily relies on the network connection and if you are in a poor and unstable connection, the app slowly responds to the instructions, therefore files do not show up. Here is what you can do for a better connection.
- Restart the modem and router;
- Disable Proxy Server and VPN;
- Disable third-party antiviruses and firewalls;
- Get closer to your network sources;
- Close unnecessary background processes;
- Etc.
Want more troubleshooting methods? Here they are in this article: How to Speed up Internet? Tips for Better Network Connection.
Fix 2: Restart OneDrive
If your network connection is well-performed, you can try to restart the OneDrive app to fix the temporary glitches and bugs. Alternatively, you can sign out and sign in to the account to check if you can fix the issue – the item can’t be displayed on OneDrive.
Fix 3: Run the Windows Store Apps Troubleshooter
As for app issues, you may use the related troubleshooter to fix the issue and check if the folder still can’t be displayed on OneDrive.
Step 1: Click Start > Settings > Update & Security > Troubleshoot.
Step 2: Click Additional troubleshooters from the right pane and scroll down to locate and choose Windows Store Apps > Run the troubleshooter.
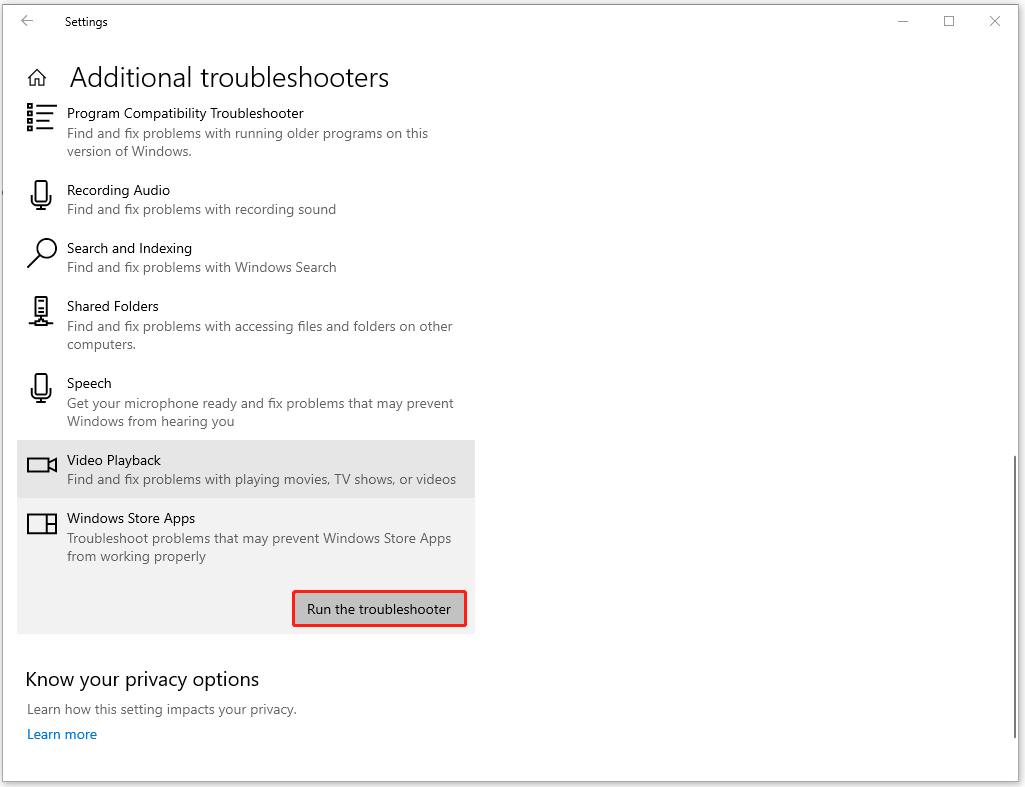
Wait until the check finishes and follow the instructions to fix the detected issues.
Fix 4: Update OneDrive
Updates can fix original bugs in the app version and bring new features for you. If there is any available update, please download and install it.
Step 1: Open the Microsoft Store and click Library.
Step 2: Click Get updates to download and install the available app updates.

Fix 5: Uninstall and Reinstall OneDrive
If all the above methods can’t resolve your problem, you can try to uninstall and reinstall OneDrive to fix the stubborn glitches.
Step 1: Open Settings and click Apps > Apps & features.
Step 2: Scroll down to choose the OneDrive app and click Uninstall > Uninstall to remove it.
Step 3: After the uninstallation, please download and install OneDrive from the official website.
Fix 6: Try Another Sync Tool – MiniTool ShadowMaker
MiniTool ShadowMaker is a professional data backup and sync tool and many users would like to use it to transfer files and folders between devices. Moreover, MiniTool can clone the whole disk for drive upgrade, like cloning HDD to SSD or moving Windows to another drive. Different from OneDrive, MiniTool ShadowMaker is a local backup program, which is more secure and faster.
Download and install this program and you can get a 30-day free trial version.
MiniTool ShadowMaker TrialClick to Download100%Clean & Safe
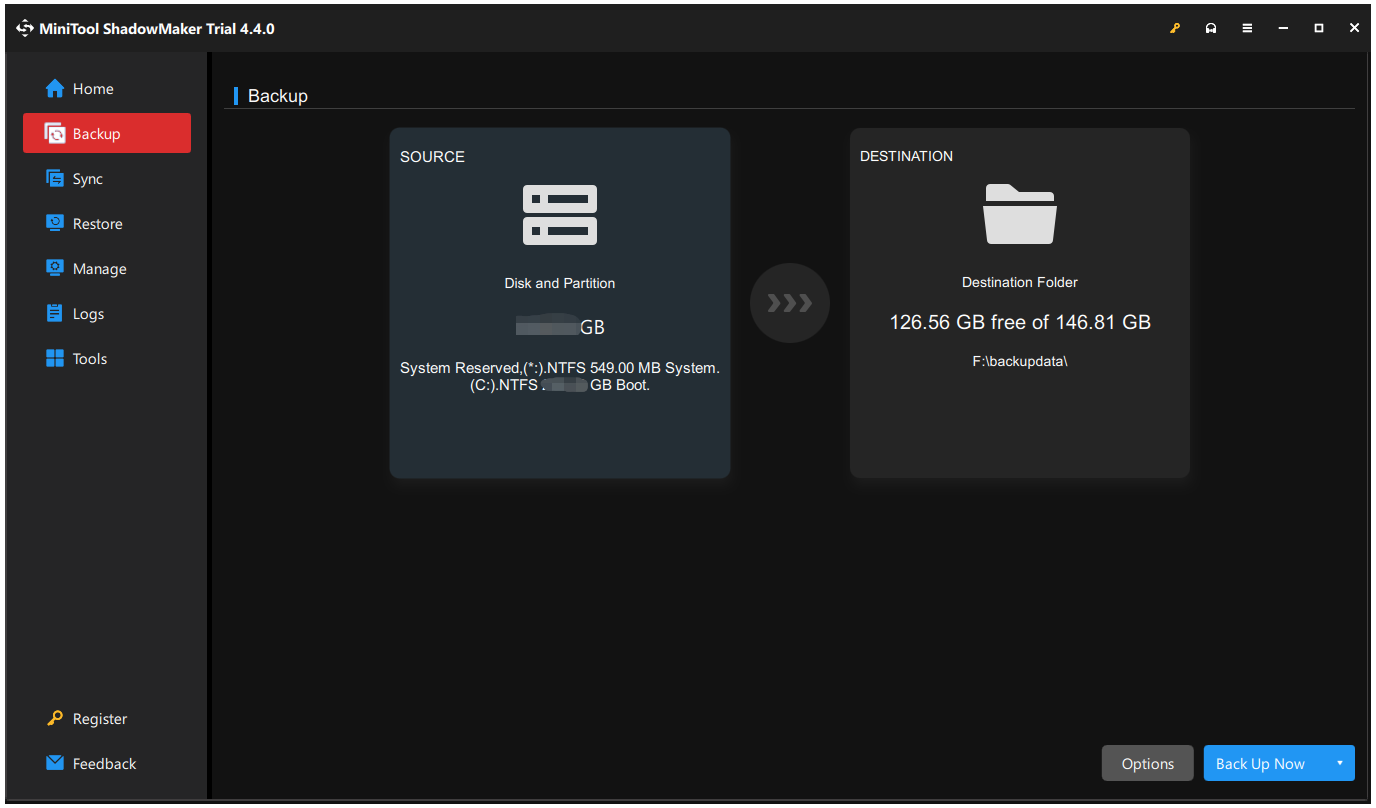
Bottom Line
OneDrive stops you from accessing the specific folder or file, showing you the error message – the file can’t be displayed. To get rid of this error message, you can try the above methods and see if the error can be fixed. Hope this article is useful for you.