It’s common to encounter random crashes on many large-scale online multiplayer games. For example, The First Descendant crashing might hamper your gaming experience. Is it hard to handle? In this post from MiniTool Solution, we will list several workarounds to help you solve it easily and effectively.
The First Descendant Crashing on PC
The First Descendant is a looter shooter game that presents stunning visuals and attractive characters. It is available on various platforms including PlayStation, Xbox, GeForce Now, and Microsoft Windows. However, quite a few people reported that this game keeps crashing constantly.
How to solve The First Descendant crashing on your computer? This issue can boil down to the following causes:
- There are not enough system resources or administrative rights for the game to run.
- The graphics driver and operating system are outdated.
- The game files, anti-cheat programs, or Microsoft Visual C + + Redistributable are corrupted.
MiniTool ShadowMaker TrialClick to Download100%Clean & Safe
Fix 1: Terminate Resource-Hogging Processes
Like other PC games, The First Descendant also requires plenty of system resources to run. Once there are too may unnecessary programs running in the backend, The First Descendant might keep crashing. Therefore, you can consider terminating these unwanted programs and relaunching the game.
Step 1. Right-click on the taskbar and select Task Manager.
Step 2. In the Processes tab, right-click on the related processes (including the executable files of the game and the game launcher) one after another and select End task.
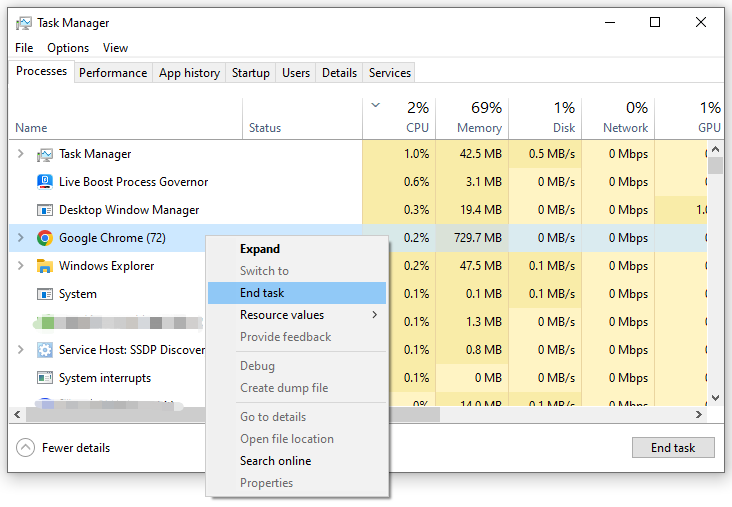
Step 3. Then, repeat the same processes to terminate unnecessary resource-intensive background processes.
Step 4. Launch the game again to see if The First Descendant crashing still exists.
Fix 2: Run the Game as an Administrator
If you don’t grant the game with sufficient administrative rights, The First Descendant crashing might also crop up. Follow these steps to run the game as an administrator:
Step 1. Locate the executable file of the game and right-click on it to choose Properties.
Step 2. In the Compatibility tab, tick Run this program as an administrator.
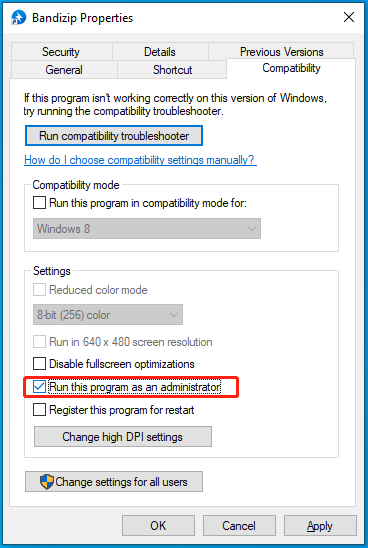
Step 3. Click on Apply & OK to save the change.
Fix 3: Verify Integrity of Game Files
There is a chance that some gale files are corrupted during the installation or other process, which is the reason behind The First Descendant freezing or crashing. To avoid this, it’s a good option to verify the game file integrity. Follow these instructions:
Step 1. Launch the Steam client and go to Library.
Step 2. Find The First Descendant and right-click on it to choose Properties.
Step 3. In the Installed files tab, hit Verify integrity of game files.
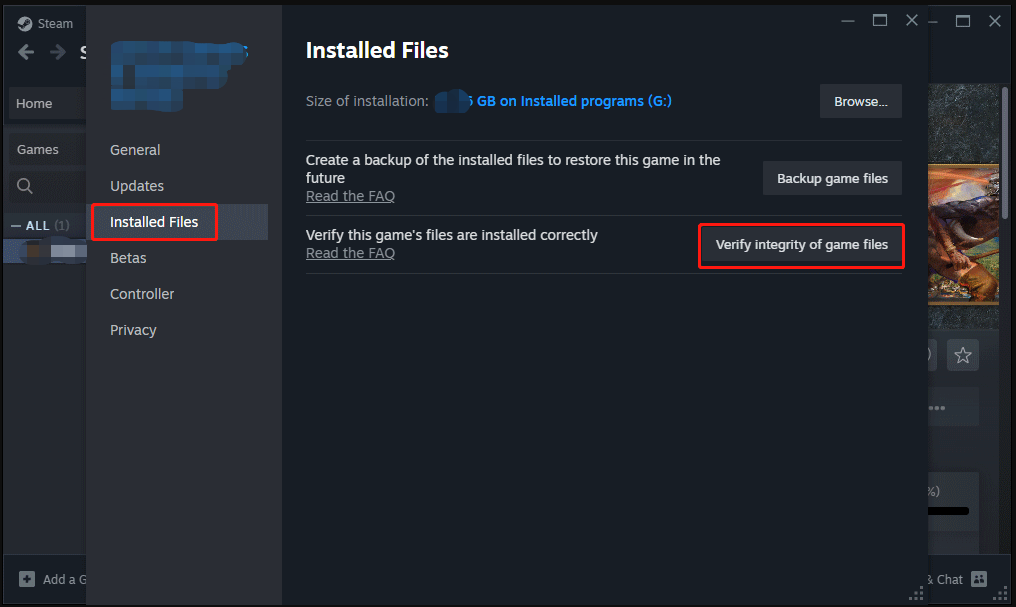
Fix 4: Lower In-Game Settings
According to other players, lowering some in-game settings like Textures, Shadow Quality, Global Illustration, and more helps them to solve The First Descendant crashing. To do so:
Step 1. Launch the game and click on Options in the lower right corner.
Step 2. In the Graphics tab, scroll down to find the following settings and set them to Low:
- Global Illumination
- Textures
- Shader Quality
Step 3. Save the changes and relaunch the game to check for any improvement.
Fix 5: Update GPU Driver
To ensure your PC components deliver optimal performance, it is highly recommended to keep your graphics driver up-to-date. Here’s how to do it:
Step 1. Type device manager in the search bar and hit Enter.
Step 2. Double-click on Display adapters and then you can see your graphics card.
Step 3. Right-click on it to select Update driver and select Search automatically for drivers.
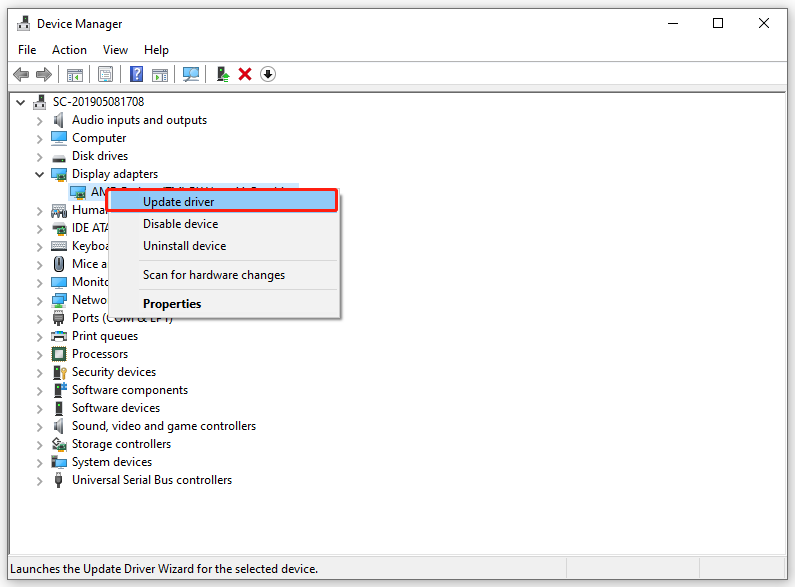
Step 4. Follow the guidelines on the screen to complete the rest of the process.
Fix 6: Reinstall Microsoft Visual C + + Redistributable
Incomplete Microsoft Visual C + + might be another culprit of The First Descendant crashing. If this is the case, reinstalling multiple versions of them might help you out. To do so:
Step 1. Press Win + R to open the Run box.
Step 2. Type appwiz.cpl and hit Enter to launch Programs and Features.
Step 3. Scroll down to locate Microsoft Visual C + + Redistributable and right-click on it to choose Uninstall.
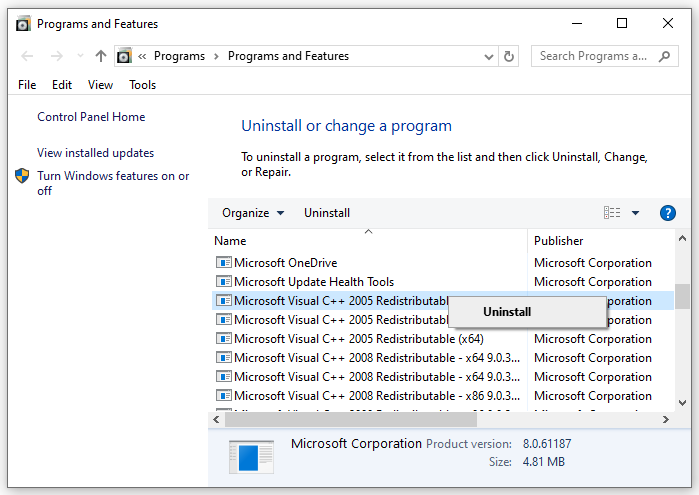
Step 4. Confirm this uninstallation and wait for its completion.
Step 5. Once done, click here to download and install them from scratch.
Fix 7: Reinstall the Anti-Cheat Program
The anti-cheat program can make the game fairer, while it might also be responsible for The First Descendant crashing. Once the program is corrupted, the game will also refuse to launch and then keep crashing. In this condition, reinstalling the anti-cheat program might do the trick. To do so:
Step 1. Press Win + E to open File Explorer.
Step 2. Navigate to the path below:
C:\Program Files (x86)\Steam\steamapps\common\The First Descendant\EasyAntiCheat
Tip: This is the default path of EasyAntiCheat. If you install The First Descendant on another drive, replace C with your target drive letter.
Step 3. Double-click on the EsyAntiCheat_EOS_Setup executable file and then the anti-cheat program will reinstall.
Step 4. Click on Yes to grant the permission and wait for the process to finish.
# Other Small Tips to Enhance the Smoothness of Gameplay
- Run the game in compatibility mode.
- Update your Windows 10/11.
- Increase virtual memory.
- Reinstall the graphics driver.
- Clean Windows junk files.
- Update the game.
- Reinstall the game.
MiniTool System Booster TrialClick to Download100%Clean & Safe
Wrapping Things Up
What to do if The First Descendant keeps crashing on Windows 10/11? After applying the solutions above one after another, you must have the answer and enjoy the game again. Have a nice day!