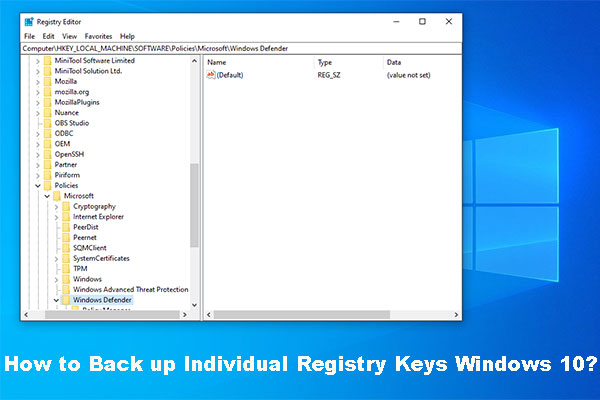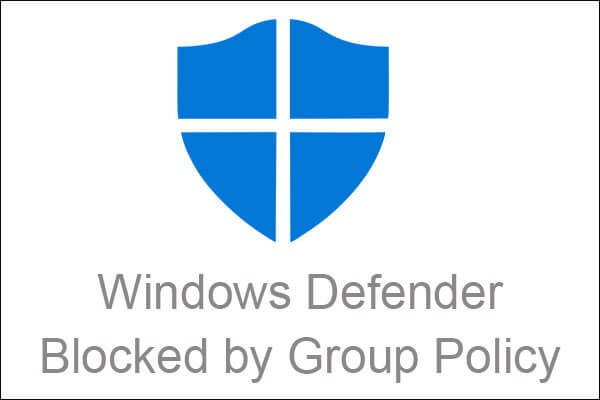If you receive an error message that states “The following fatal alert was generated: 10, The internal error state”, don’t worry too much. Right now, you can get several feasible solutions from this post written by MiniTool. Hope it can be helpful to you.
When you are visiting any website or looking in the event find viewer in Windows Server, you may encounter an error message saying that “The following fatal alert was generated: 10, The internal error state is 10”.
If you are still troubled by this error, here are a couple of feasible methods to help you fix it.
How to Fix the Following Fatal Alert was Generated Error?
Method 1: Disable TLS in Internet Properties
If you are using a web browser and the following fatal alert was generated error happens, then you can try to disable the TLS option in the Internet Properties to fix this issue.
Here are the steps to do this job.
Step 1: Press the Windows key + R key at the same time to open the Run dialog box.
Step 2: Next, type control and click OK to open Control Panel.
Step 3: Choose View by: Small icons and then click Internet Options.
Step 4: In the Internet Properties window, switch to the Advanced tab.
Step 5: Under the Settings section, uncheck the following options in the list:
Use TLS 1.0
Use TLS 1.1
Use TLS 1.2
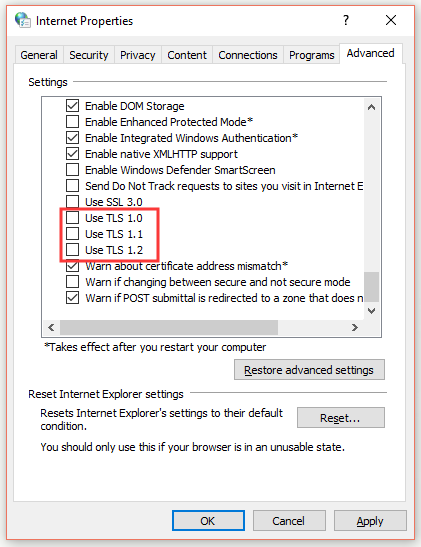
Step 6: Click Apply and OK to save the changes.
Now try to open the website and then check if the following fatal alert was generated error is resolved.
Method 2: Disable SCHANNEL in Registry Editor
If the problem still exists, it is probably not on your computer, but on the server. You can try to disable SCHANNEL in Registry Editor to solve this problem. Here is a quick guide.
Step 1: Press the Windows key + R key at the same time to open the Run dialog box.
Step 2: Next, type regedit in the dialog box and click OK to open Registry Editor.
Step 3: In the Registry Editor window, navigate to this location:
HKEY_LOCAL_MACHINE\System\CurrentControlSet\Control\SecurityProviders\SCHANNEL. Here is a quick way to find this path: Copy the whole path and paste it to the top box. Press Enter to locate to SCHANNEL.
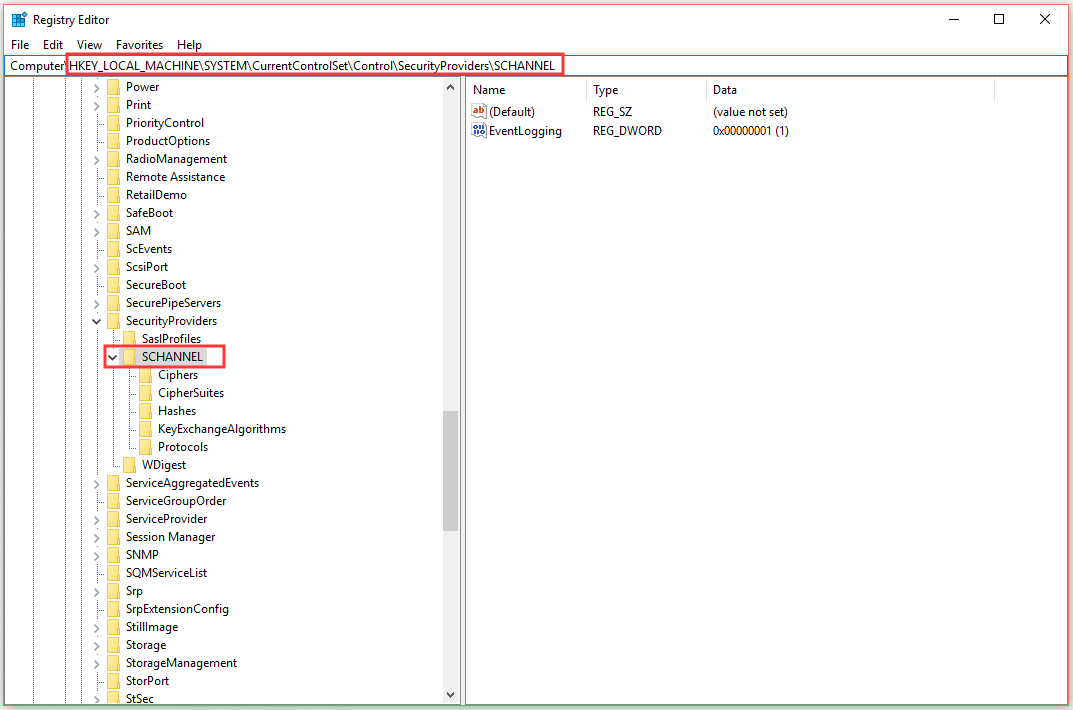
Step 4: Select SCHANNEL and then double-click EvenLogging from the right pane.
Step 5: Change Value data from 1 to 0 and click OK. Then exit Registry Editor.
After you finish all the steps above, try to access the web browser or web sites to check if the following fatal alert was generated error is solved.
Method 3: Allow Local Activation Security Check Exemption in Local Group Policy Editor
The last method you can try to solve the problem is to allow local activation security check exemption in Local Group Policy Editor.
Here is a quick guide on how to do that.
Step 1: Press the Windows key + R key at the same time to open the Run dialog box.
Step 2: Next, type gpedit.msc in the dialog box and click OK to open Local Group Policy Editor.
Step 3: In the Local Group Policy Editor window, navigate to this location:
Computer Configuration > Administrative Templates > System > Distributed COM > Application Compatibility Settings.
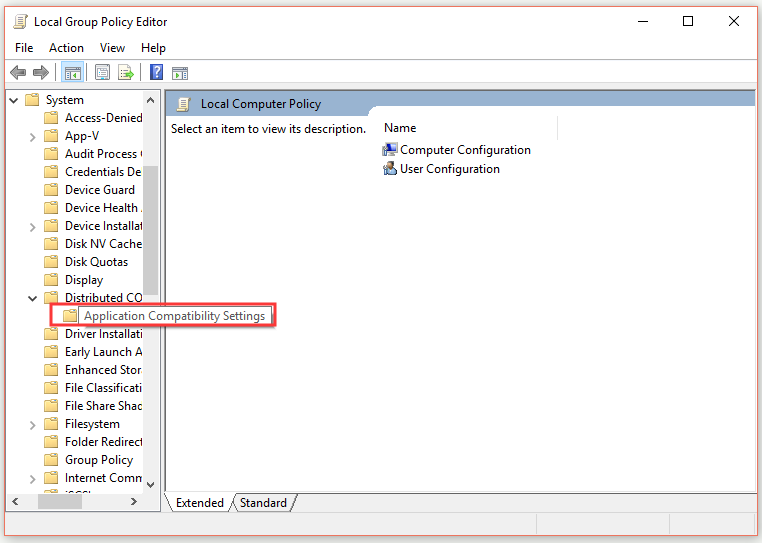
Step 4: Double-click Allow local activation security check exemptions and then select the Enabled option in the new pop-up window.
Step 5: Click Apply and OK to save the changes.
Now check if the following fatal alert was generated error is gone.
Bottom Line
After reading this post, you should clearly know how to fix the following fatal alert was generated error. If you encounter the same error, following the tips in this article can help you.