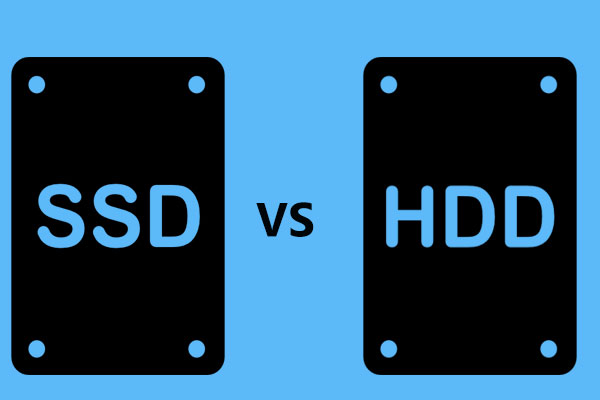Do you know how to transfer C drive to new SSD? This post could help you if you don’t know. You can use professional disk cloning software from MiniTool to migrate OS to SSD in Windows 11/10 without reinstalling the system to enjoy the fast boot and running speed.
Why Transfer C Drive to New SSD
Why do more and more users want to migrate C drive to an SSD? This is because an SSD as the boot disk is advantageous compared to an HDD. You should know an SSD offers a fast read & write speed and won’t bring a noise. If you boot the system from an SSD, the boot time is very short, just a few seconds.
If your PC comes with a traditional hard drive, you may find it runs slowly. When playing a big game on this PC, the gaming experience is quite bad. Considering these, you can choose to transfer C drive to new SSD or migrate the entire system disk to a new disk. See how to do this task in Windows 11/10.
How to Transfer C Drive to New SSD
Before C Drive Migration
Before you move C drive to new disk like SSD, you need to do some preparatory work.
1. Make sure there are no important files are saved on your SSD since the cloning process could overwrite the disk contents. To do this thing, you can run MiniTool ShadowMaker to perform a file backup.
MiniTool ShadowMaker TrialClick to Download100%Clean & Safe
2. If the SSD is brand new, you need to initialize it to MBR or GPT in Disk Management.
3. Make sure the SSD has enough storage capacity to save data in the C drive or the entire system disk.
4. Connect your SSD to a computer and ensure it is recognized by the PC.
5. Use a piece of professional system migration tool.
A Guide on How to Transfer C Drive to New SSD
The simplest way to move C drive to new disk like SSD is to clone C to SSD. Since there is no professional cloning tool in Windows, you need to ask for a professional disk cloning tool and here we recommend using MiniTool ShadowMaker.
This software is appropriate for Windows 11/10/8/7 and can be used to clone the entire hard drive to another disk for upgrade or backup. The operations are very simple although you don’t have many computer skills.
If you want to transfer C drive to new SSD, you can choose to use MiniTool ShadowMaker to clone the direct system disk to your SSD. Just get this software by clicking the download button below and then install it for a trial.
MiniTool ShadowMaker TrialClick to Download100%Clean & Safe
Step 1: Double-click on the icon of MiniTool ShadowMaker to launch this software. After it finishes loading, tap on Keep Trial to continue.
Step 2: Under the Tools page, click the Clone Disk feature for disk cloning.
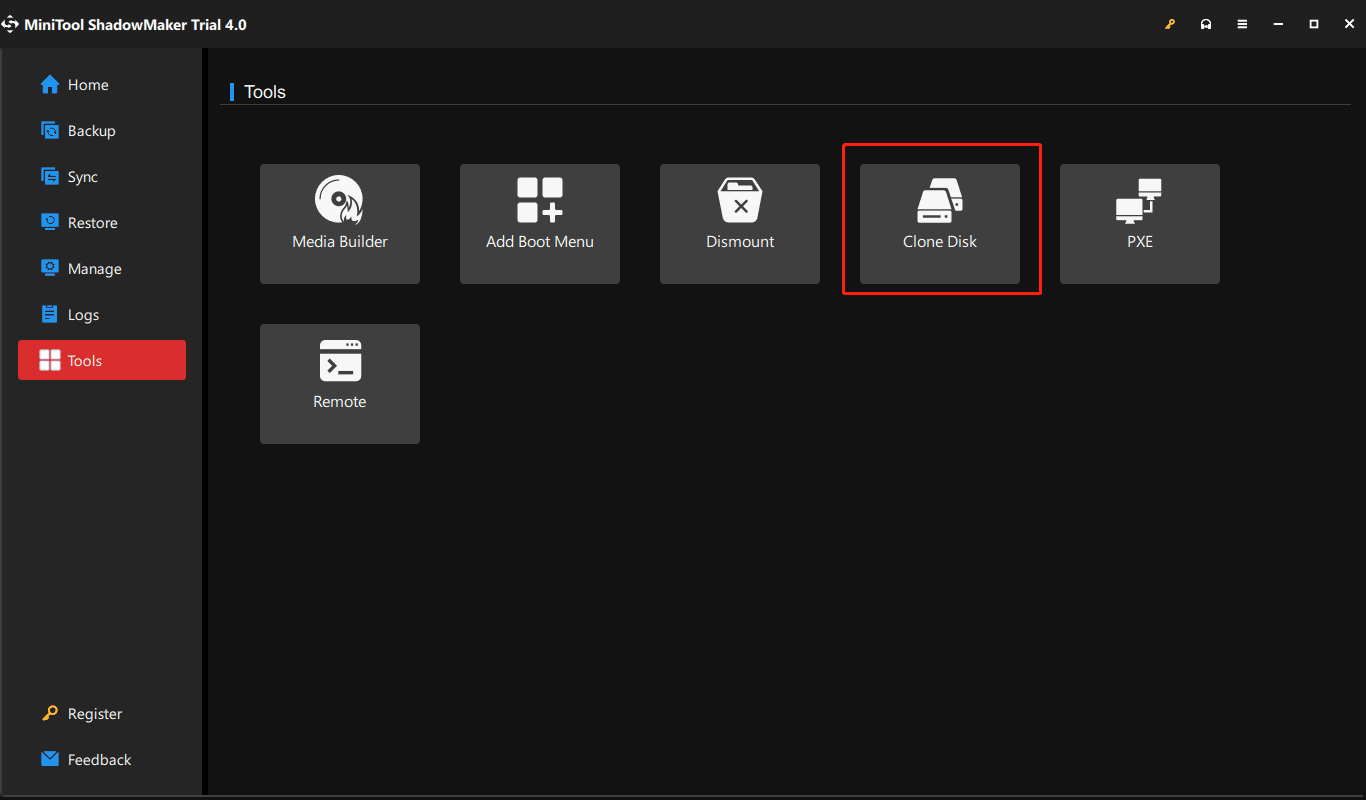
Step 3: Select your system disk (source drive) and SSD (target drive), then start the cloning process.
After finishing the cloning, shut down your PC, open the computer case, remove the original disk, and put the SSD in the original place. Then, you can run Windows from this new SSD at a fast speed.
Note that MiniTool ShadowMaker currently only supports cloning a disk. If you only want to transfer C drive to new SSD rather than the whole system disk, you can try our other disk cloning software called MiniTool Partition Wizard.
It offers a feature called Migrate OS to SSD/HD Wizard that can be used to migrate the only system drive to an SSD or clone the system disk to another disk. This is a paid feature. To know many details about how to move Windows 10 to SSD, refer to this post – Easily Migrate Windows 10/11 to SSD Without Reinstalling OS Now.
Final Words
How to transfer C drive to new SSD in Windows 11/10? Run MiniTool ShadowMaker to move the whole system disk to an SSD or use MiniTool Partition Wizard to only transfer the system to a new disk like SSD and keep the original hard drive as the data disk.