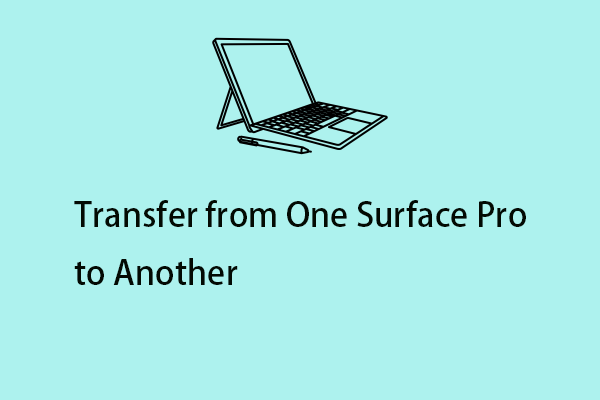How to transfer data from HP laptop to Dell laptop on Windows 11/10? If you want to do that, this post from MiniTool provides 3 tools for you. Now, keep on reading to get more details.
Did you buy a new Dell laptop and need to transfer all the content from your old HP laptop to the new laptop? This tutorial will show you how to transfer data from HP laptop to Dell laptop without losing programs, documents, pictures, music, movies, etc.
Way 1: Via MiniTool ShadowMaker
To transfer data from HP laptop to Dell laptop, you can try the PC backup software – MiniTool ShadowMaker. Its backup and restore feature allows you to perform data backup and recovery between two laptops.
Download and install MiniTool ShadowMaker and enjoy a 30-day free trial by clicking the button below.
MiniTool ShadowMaker TrialClick to Download100%Clean & Safe
Before starting, you need to connect the external hard drive or USB drive to the HP laptop.
Step 1: Launch MiniTool ShadowMaker and click Keep Trial to enter its main interface.
Step 2: Go to the Backup tab and click SOURCE > Folders and Files to select the files you want to transfer.
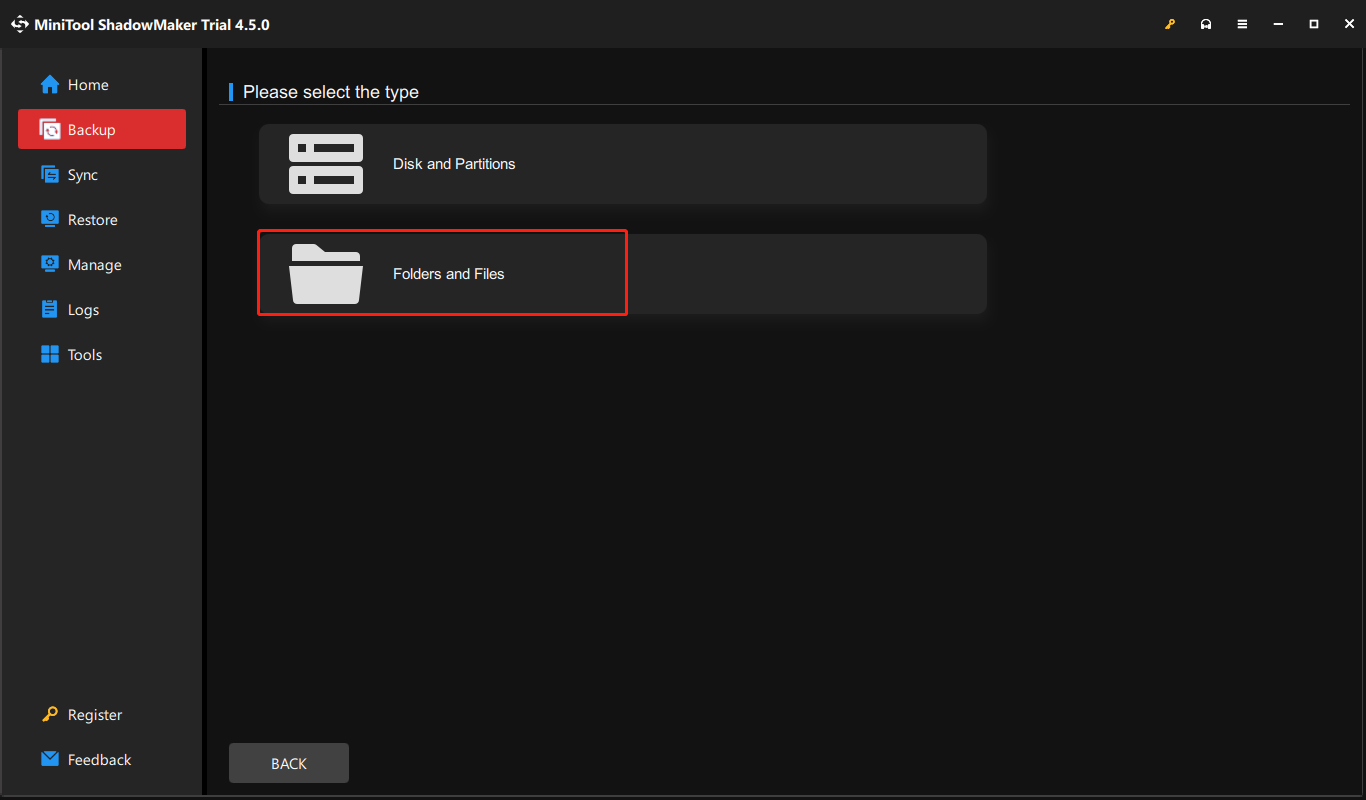
Step 3: Next, go to DESTINATION to select the external hard drive or USB drive as the location.
Step 4: Click Back Up Now to start to progress and wait for it to finish.
Step 5: Connect the drive to the Dell laptop. Then, open MiniTool ShadowMaker and click Keep Trial.
Step 6: Go to the Restore tab and click Add Backup to import the files.
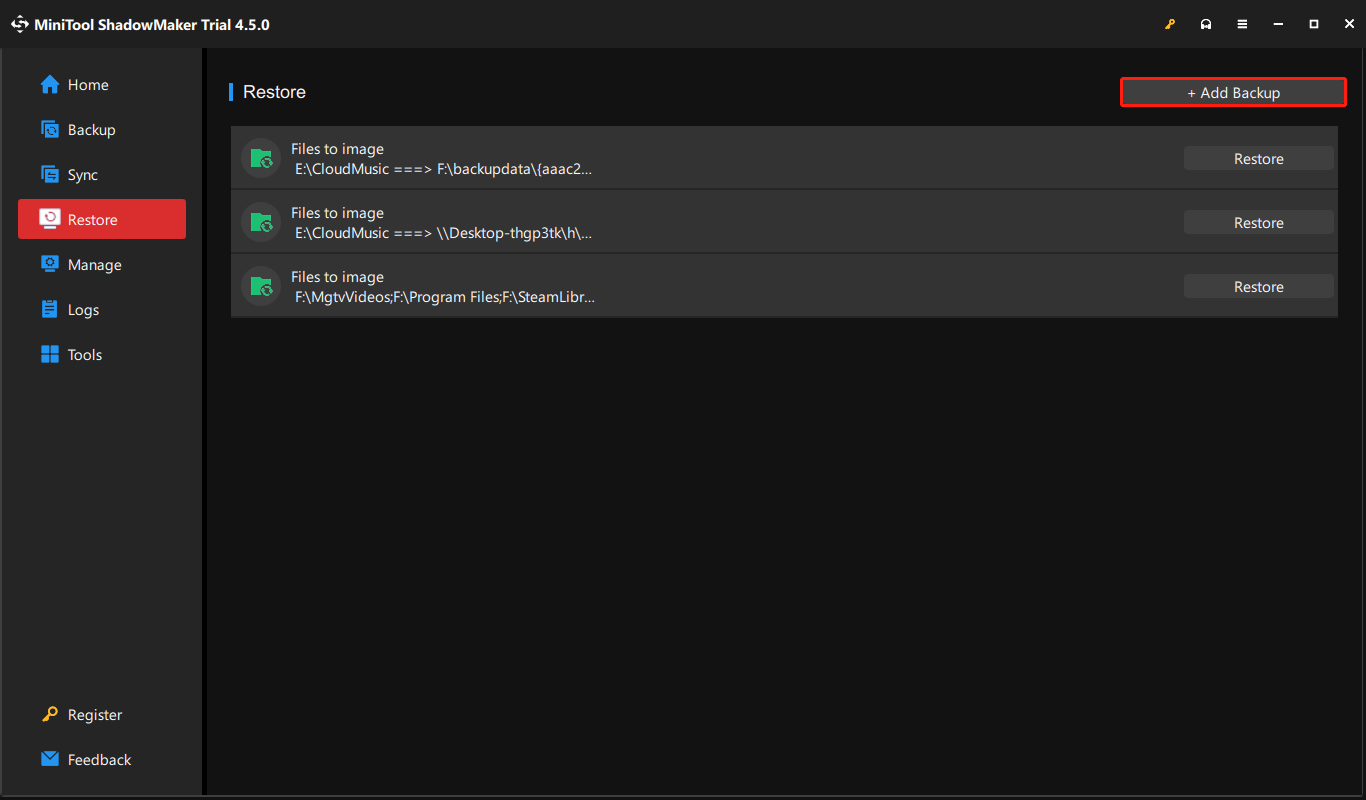
Step 7: Follow the on-screen instructions to finish the restoration.
Way 2: Via Dell Data Assistant
You can also try Dell Data Assistant to transfer data to a Dell laptop from HP. It helps you transfer files and settings to your new Dell laptop and erase personal files and settings from your old HP laptop.
2. Ensure that both laptops are connected to a power outlet to avoid disruptions during the migration process.
Step 1: Download and install Dell Data Assistant on the HP laptop.
Step 2: Run it and click Let’s get started.
Step 3: It will start checking for the new laptop. Follow the on-screen instructions and enter a verification code to connect your HP laptop to the new Dell laptop.
Step 4: Once connected, you can choose Move everything for me or Let me choose what to move.
Step 5: Click Migrate now to begin the transfer.
Way 3: Via Windows Backup App
Your Windows PC comes with a one-stop backup solution, Windows Backup, that will help you transfer data from an HP to a Dell.
Step 1: Sign in with a Microsoft account on an HP laptop. Click Start > Windows Backup.
Step 2: Then, expand the Folders part and choose the folders you want to transfer. You can also transfer apps, settings, and credentials.
Step 3: Click Back up to start the task.
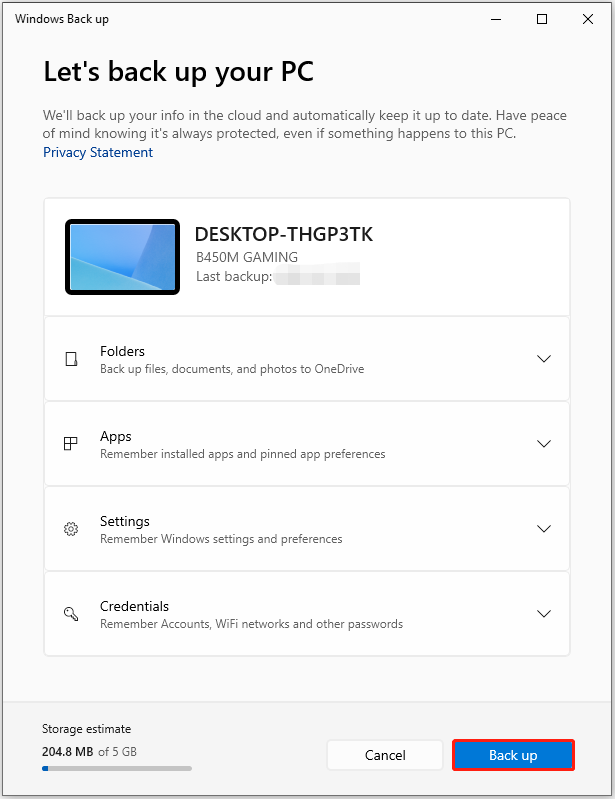
Step 4: The backups can only be restored from the OOBE screen. While setting up the computer and logging in with your Microsoft account on the OOBE screens.
Step 5: Then, on the Select a device to store from screen, select the backup you want to restore and click Restore from this PC.
Final Words
This post shows you how to transfer data from HP laptop to Dell laptop. Just choose the proper way based on your situation. If you have any questions regarding MiniTool ShadowMaker, you can contact support via [email protected].