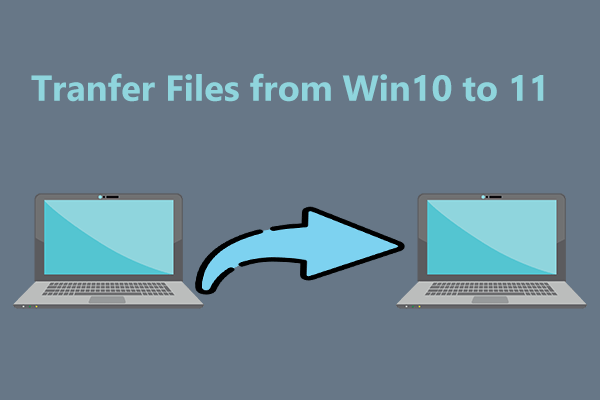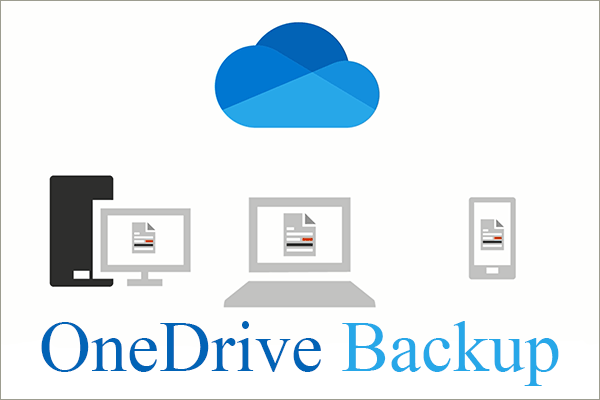Transfer Data to New Computer Windows 11
After using the old computer for some years, purchasing a new Windows 11 PC may be a good choice to enjoy advanced configurations, large storage space, and a brand-new operating system. While moving to Windows 11, you wish to take all your personal files on the old PC. “Transfer files to new computer Windows 11” will be the thing you consider.
Then, you ask: how to transfer data from old laptop to new laptop Windows 11 or how to transfer data to new computer? It is not at all easy to safely move data to a new PC since you could lose or corrupt files while using an unsuitable method. Wondering which way is the best one? Scroll down to find the one that works best for you.
How to: Windows 11 Transfer Files to New Computer
How to transfer data from one computer to another? From this section, you can find multiple common ways and we will introduce them one by one.
Send Files via Email
If you plan to transfer a small number of files to your new Windows 11 computer, email transfer could be one of the easiest options. For sending massive files, we don’t recommend this way since it likely causes data transfer loss due to an interruption caused by an unstable network connection.
Use Windows Backup
The Windows Backup app is part of Windows 10 and Windows 11. After signing in with a Microsoft account, this tool helps you securely save and transfer what’s important to you. To be specific, you can back up files on Windows 10 to OneDrive and access these files on your Windows 11 new PC after a restoration.
MiniTool ShadowMaker TrialClick to Download100%Clean & Safe
Then, see the steps on “how to transfer files to new computer Windows 11”.
Step 1: On Windows 10, type Windows Backup to the search box and open this backup tool.
Step 2: Choose the folders and settings that you want to back up and tap on Back up.
Step 3: After getting a new Windows 11 PC, when setting it up, log in with the same Microsoft account, and then you can click Restore from this PC. Next, your apps & files will be brought to the Win11 computer once the setup is completed.
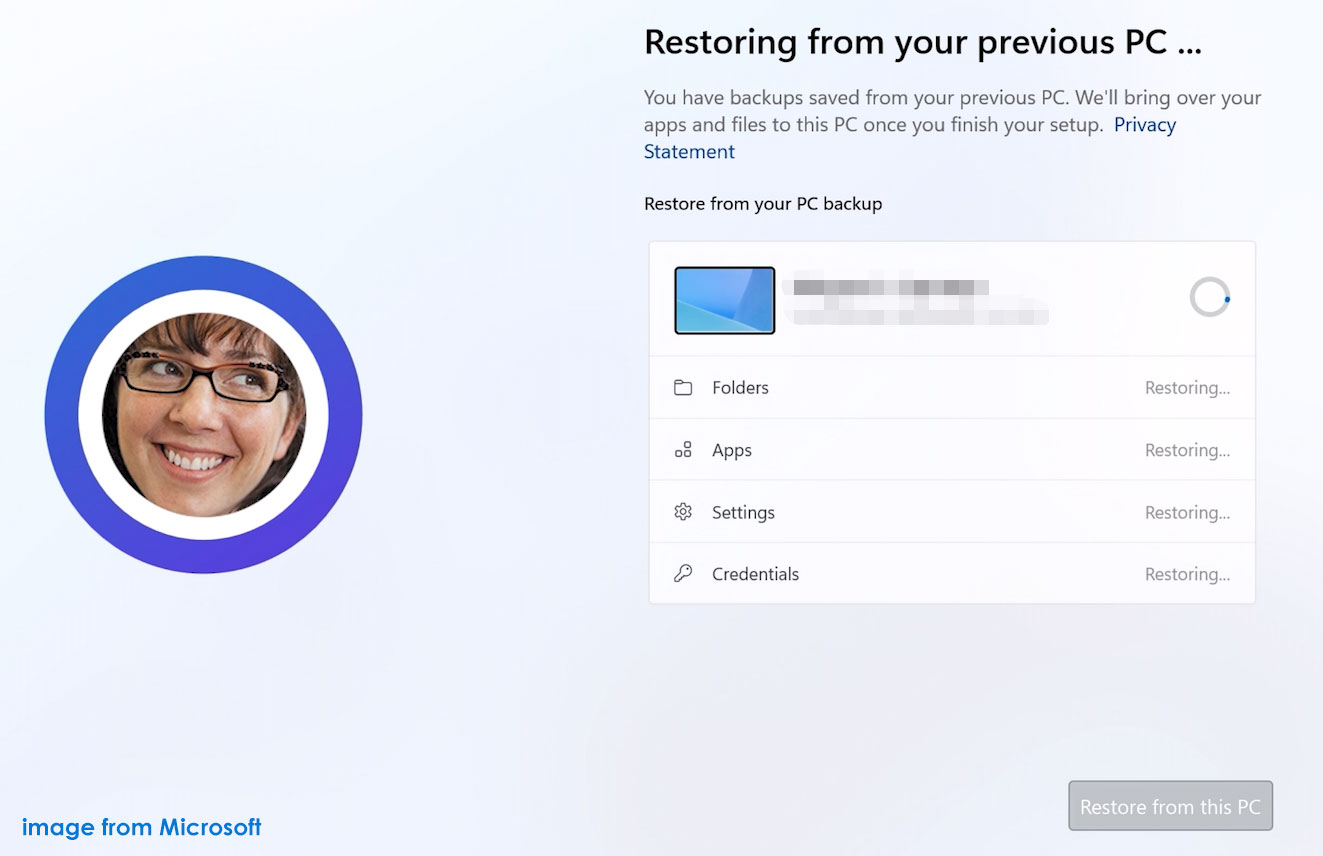
Alternatively, you can back up files to the cloud using the OneDrive app or the web version rather than Windows Backup and then download these files to access on Windows 10 in OneDrive.
Transfer Files to New Computer Windows 11 via an External Drive
When talking about “Windows 11 transfer files to new computer”, an external hard drive or USB drive can also be an option. This doesn’t require a network connection.
Step 1: Simply connect an external hard drive or a USB flash drive to your old PC.
Step 2: In File Explorer, copy all the files you want to move and paste them to this external device.
Step 3: Connect this external drive to your Windows 11 PC and transfer files from it to the new disk.
Other Ways to Transfer Data to New PC Windows 11
In addition to these three options, you can easily transfer data from one computer to another by trying other methods including:
- Use a USB transfer cable
- Via the LAN network
- A Professional PC transfer software
To know details, you can refer to our previous post – How to Transfer Files from PC to PC? 5 Useful Methods Are Here.
Besides, if you want to transfer everything from your old computer to another, you can consider cloning the entire system disk to another hard drive. MiniTool ShadowMaker, the professional hard cloning software, can easily do this thing. It enables you to clone HDD to SSD and move Windows to another drive. Get it and follow this guide – How to Transfer Operating System from One Computer to Another.