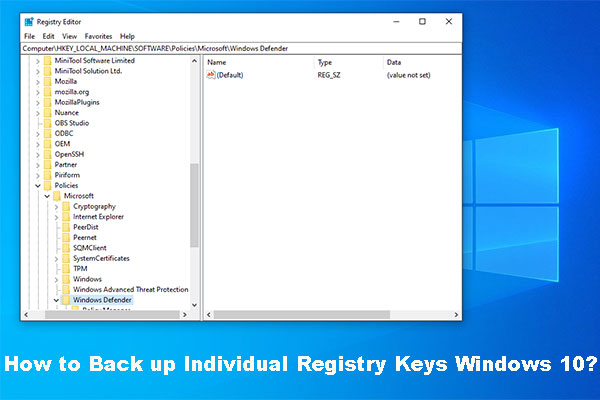In this article, we will show you how to turn off Microsoft-verified apps using different methods in Windows 11 and Windows 10.
What Is a Microsoft-Verified App?
In Windows 10/11, when you want to download a program from the internet, you may receive an interface with a message saying: To help protect your PC we suggest you get a Microsoft-verified app.
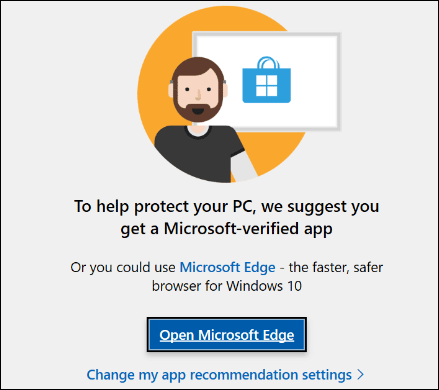
What is a Microsoft-verified app? It is an app from the Microsoft Store and other sources that pass security tests. When you set your system only to download Microsoft-verified apps, you will see the above warning if you download an app from an unknown source.
Well then, how to install non-Microsoft-verified apps in Windows 11/10? You can disable Microsoft-verified apps. Then, let’s discuss whether it is safe to do this.
Is It Safe to Turn off Microsoft-Verified Apps?
Typically, if you’re sourcing programs from reputable sources such as the Microsoft Store or reliable websites offering legitimate files, disabling Microsoft-verified apps should pose no significant concerns. Disabling this feature won’t likely result in any discernible problems. Primarily, it’s enabled as a security measure for less experienced users, but you can safely deactivate it with minimal risk to your computer.
However, if your computer is accessed by seniors, children, or individuals unfamiliar with verifying the legitimacy of sources, it might be advisable to maintain this feature activated for added protection.
Whether to disable Microsoft-verified apps depends on your requirements and situation.
Bonus Tip: Recover Missing Files Using MiniTool Power Data Recovery
If your files get lost or deleted due to a virus attack or other reasons, you can use MiniTool Power Data Recovery to scan your drive and get these files back. This free file recovery tool can help you recover files that are not overwritten by new data.
MiniTool Power Data Recovery FreeClick to Download100%Clean & Safe
How to Turn off Microsoft-Verified Apps Using Settings?
This is the easiest way to disable Microsoft-verified apps in Windows 11 and Windows 10.
In Windows 11, you can go to Settings > Apps > Advanced app settings, then expand the options next to Choose where to get apps and select Anywhere.
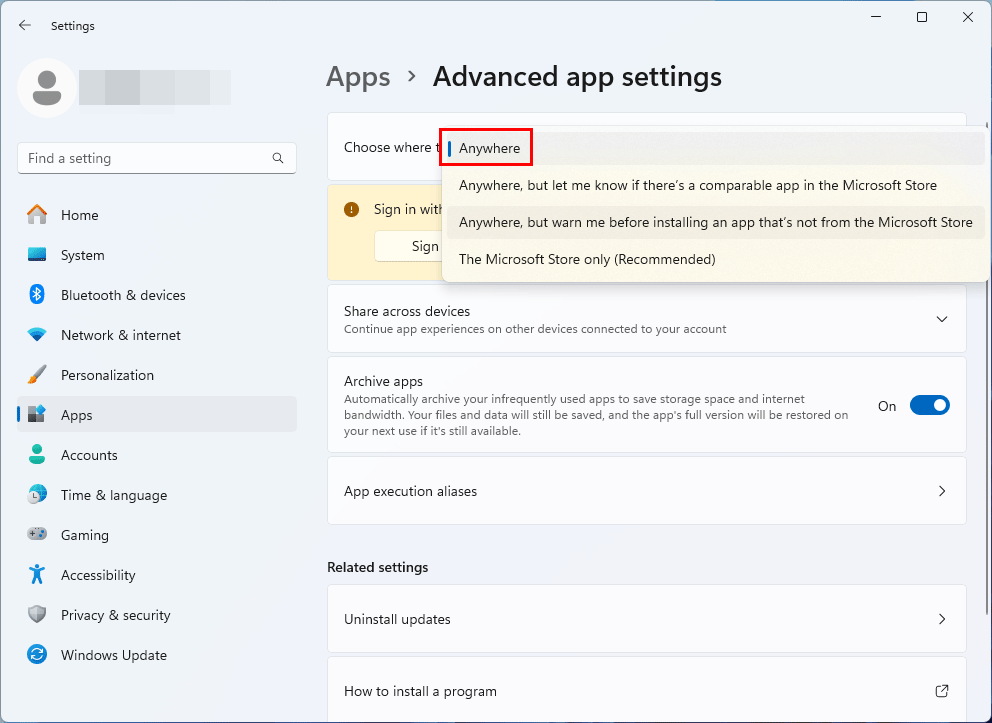
In Windows 10, you can go to Settings > Apps > Apps & features, then expand the options under Choose where to get apps and select Anywhere.
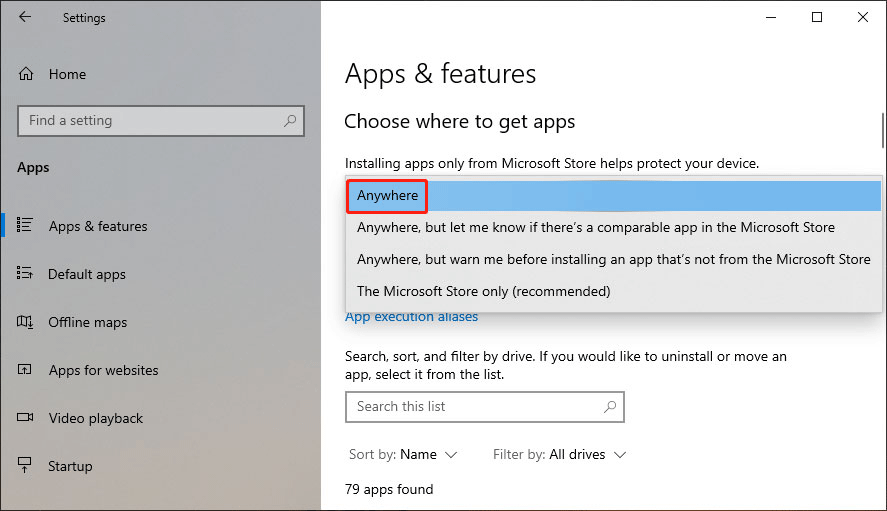
Now, you can download and install from anywhere.
Of course, you can enable some limits by choosing Anywhere, but let me know if there’s a comparable app in the Microsoft Store or Anywhere, but warn me before installing an app that’s not from the Microsoft Store.
How to Turn off Microsoft-Verified Apps Using Command Prompt?
If you are an advanced user, you can also disable Microsoft-verified apps through Command Prompt:
Step 1. Run Command Prompt as administrator.
Step 2. Run this command in CMD:
reg add HKEY_LOCAL_MACHINE\SOFTWARE\Microsoft\Windows\CurrentVersion\Explorer /v AicEnabled /t REG_SZ /d Anywhere
Step 3. Restart your PC to make settings effective.
How to Turn off Microsoft-Verified Apps Using the Group Policy Editor?
If you are running Windows 10/11 Pro or a more advanced edition, you can go to the Group Policy Editor to disable this feature:
Step 1. Press Windows + R to open Run.
Step 2. Type gpedit.msc into the Run dialog and press Enter to open the Group Policy Editor.
Step 3. Go to this path:
Computer Configuration > Administrative Templates > Windows Components > Windows Defender SmartScreen > Explorer
Step 4. Double-click Configure App Install Control to open it.
Step 5. On the pop-up interface, select Disable.
Step 6. Click Apply > OK.
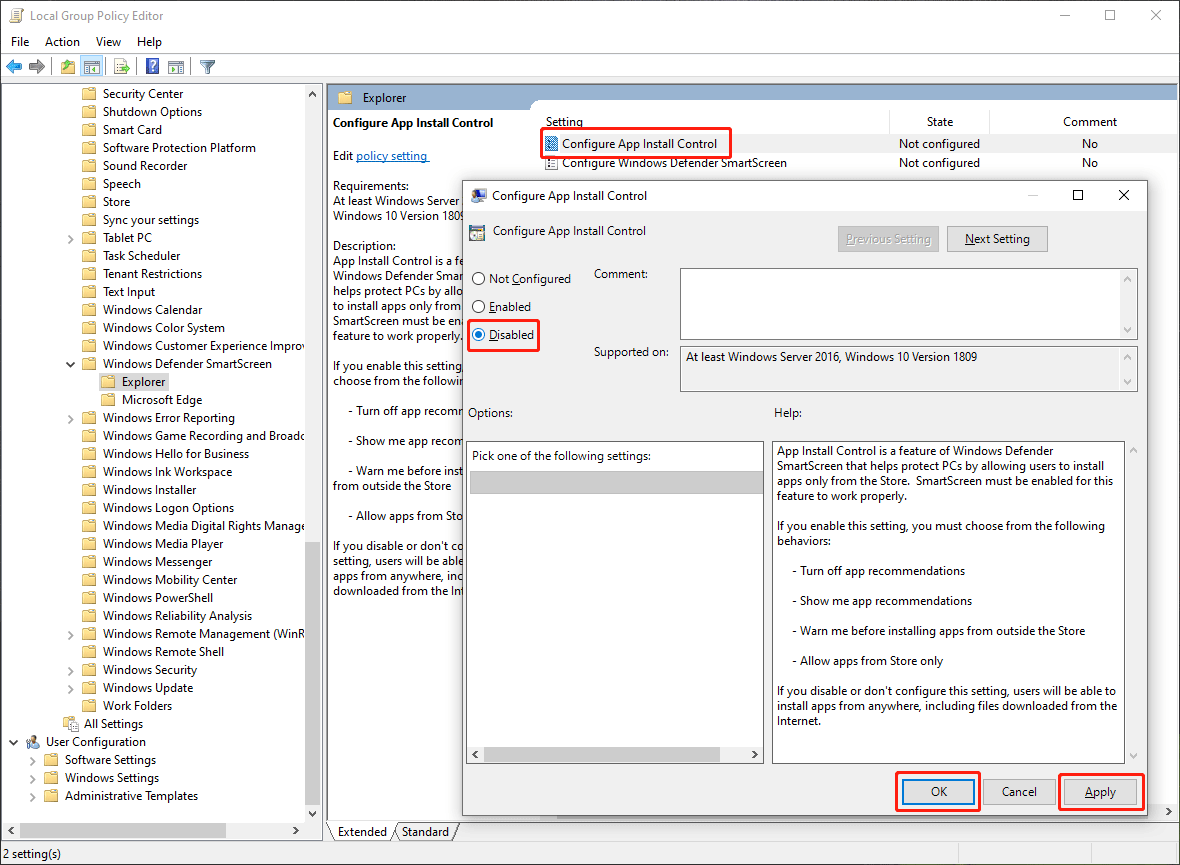
How to Turn off Microsoft-Verified Apps Using the Registry Editor?
You can also disable Microsoft-verified apps with the help of the Registry Editor:
Step 1. Using Windows search to search for Registry Editor and open it.
Step 2. Navigate to this path:
Computer\HKEY_LOCAL_MACHINE\SOFTWARE\Microsoft\Windows\CurrentVersion\Explorer
Step 3. Double-click AicEnabled to open it and then change its value data to Anywhere.
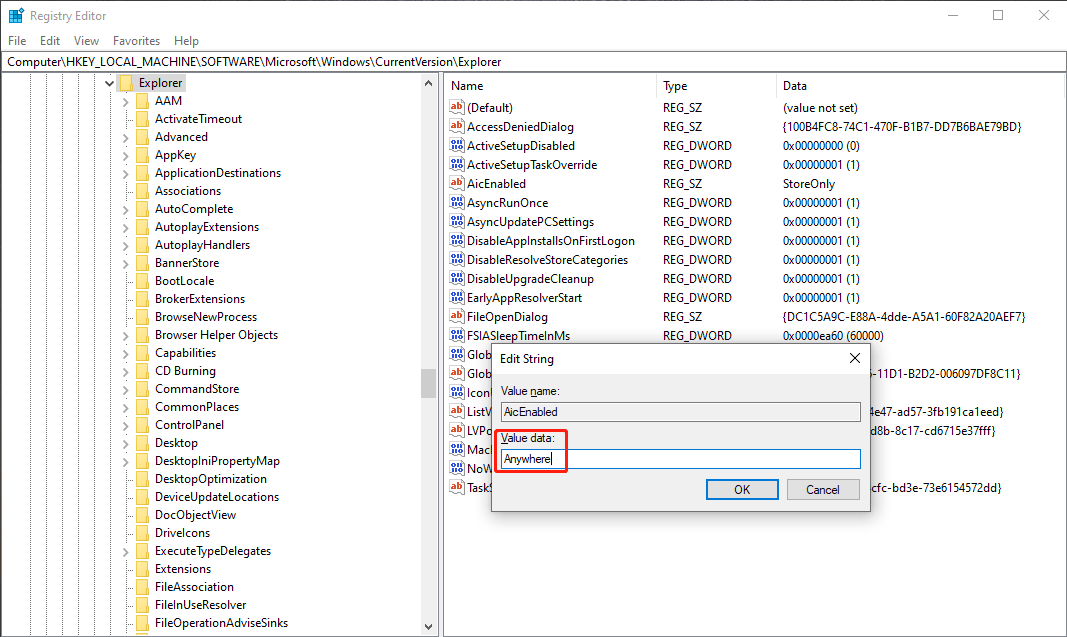
Step 4. Click OK to save the change.
Step 6. Exit the Registry Editor and reboot your computer.
Bottom Line
These are the four methods to turn off Microsoft-verified apps in Windows 11 and Windows 10. You can select a proper way as per your situation. After doing this, you can download and install apps from anywhere without limits.