What is the Narrator? How to turn off Narrator on Windows 10? This post will explain it for you and show you the step-by-step guide on turning off Narrator Windows 10. If you want to stop Narrator Windows 10, keep on your reading.
What Is a Narrator?
Narrator is a built-in feature of Windows 10 and it is a screen-reading program. The Narrator enables you to use your PC without a mouse to complete common tasks, so it is very helpful for the blind or low vision people.
It reads and interacts with things on the screen, like text and buttons. So you can use the Narrator to read and write email, browse the Internet and work with documents. The specific commands enable you to navigate to Windows. So it brings great convenience for users.
However, some people don’t want to use the Narrator feature and they wonder whether it is possible to turn off Narrator Windows 10.
Of course, you can disable Narrator Windows 10. In the following section, we will show you how to turn off Narrator on Windows 10 with step-by-step guide.
3 Ways to Turn Off Narrator Windows 10
In this section, you can learn how to turn off Narrator Windows 10.
Way 1. Turn Off Narrator Windows 10 in Settings
First of all, we will show you how to disable Narrator Windows 10 is Settings.
Here is the tutorial.
Step 1: Press Windows key and R key together to open Settings.
Step 2: In the popup window, click Ease of Access to continue.
Step 3: In the left panel, click Narrator. Then on the right panel, turn it off.
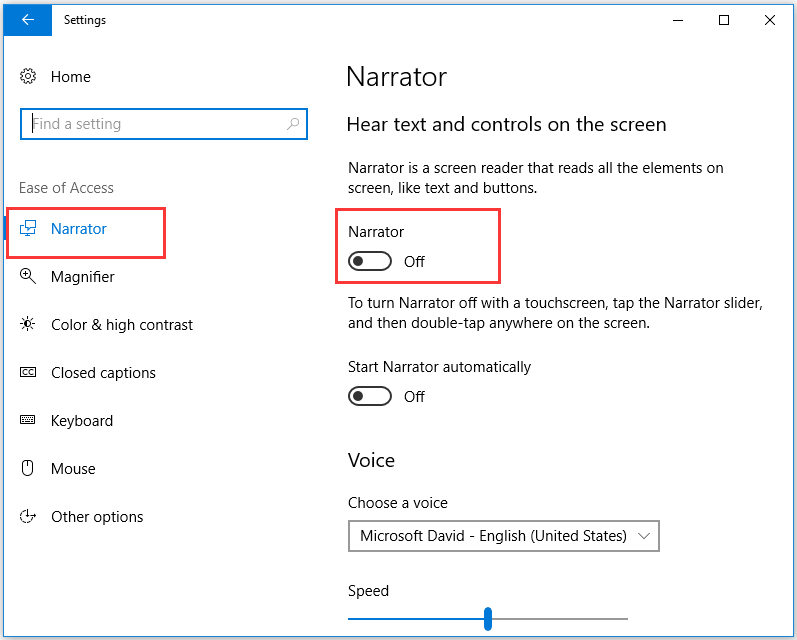
When all steps are finished, you will successfully turn off Narrator Windows 10.
Way 2. Turn Off Narrator Windows via Keyboard Shortcut
In this section, we will show you the second way to disable Narrator Windows 10. You can turn off Narrator Windows via keyboard shortcut.
Here is the tutorial.
Step 1: Press Ctrl, Windows, and Enter keys together to open Narrator Settings. (In the earlier versions of Windows, you may need to press Windows key and Enter key together to open Narrator Settings.)
Step 2: In the popup windows, uncheck the option Enable the shortcut to launch Narrator… to continue. Then click Save changes.
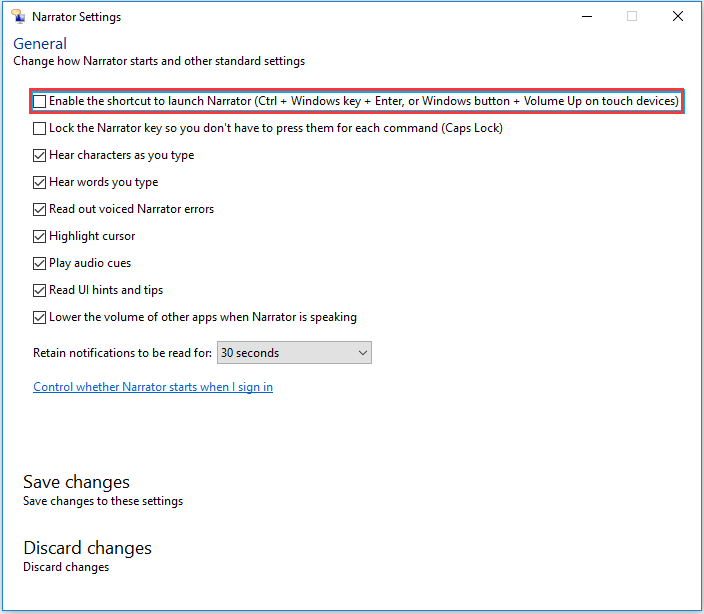
After all steps are finished, you have successfully disabled Narrator Windows 10.
Way 3. Turn Off Narrator Windows 10 via Revoking Permissions
Here, we will show the third way to stop Narrator Windows 10. In this way, you may need to revoke the permission to turn off Narrator Windows 10.
Here is the tutorial.
Step 1: Type Narrator in the search box of Windows 10, choose the best-matched one and right-click it to choose Open file location.
Step 2: In the popup window, right-click the Narrator icon and choose Properties.
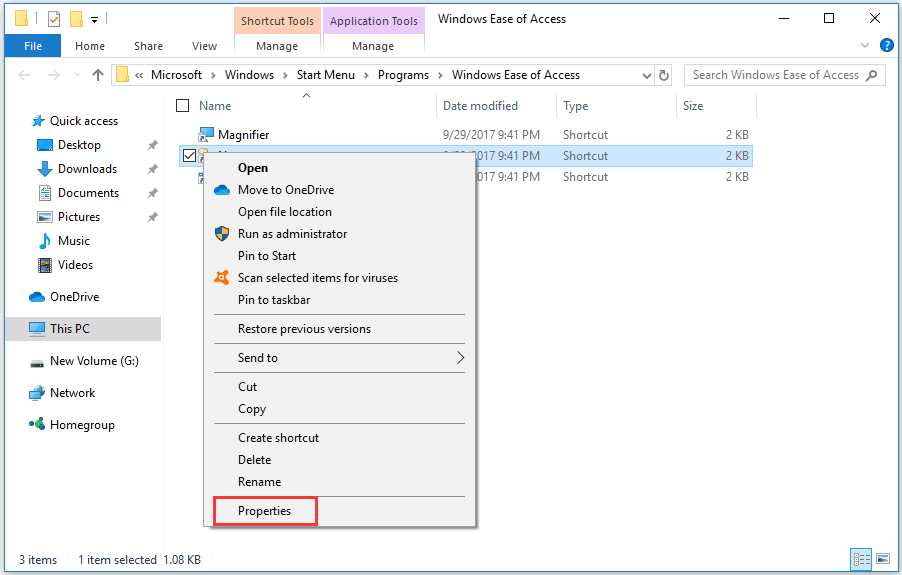
Step 3: Go to the Security tab. Then click Edit… to continue.
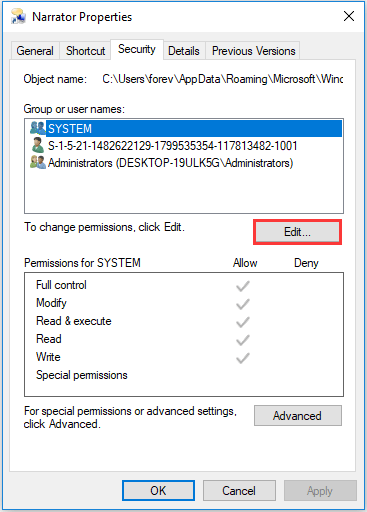
Step 4: Check all boxed for all users under Deny column.
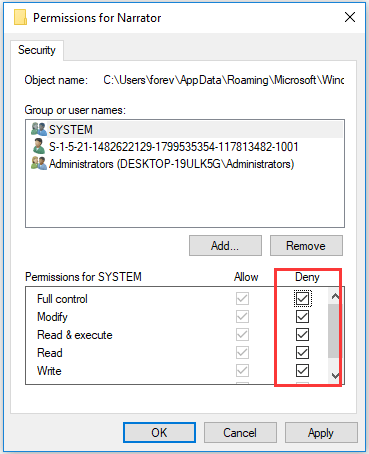
Step 5: Click Apply and OK to continue.
After all steps are finished, the Narrator will be turned off and it will not start automatically.
Click here to know more tips and tricks of Windows 10: 18 Tips and Tricks Inside Windows 10 You Should Know – MiniTool
Final Words
To sum up, this post shows what a Narrator is and how to turn off Narrator on Windows 10. If you want to disable Narrator Windows 10, try these ways.
