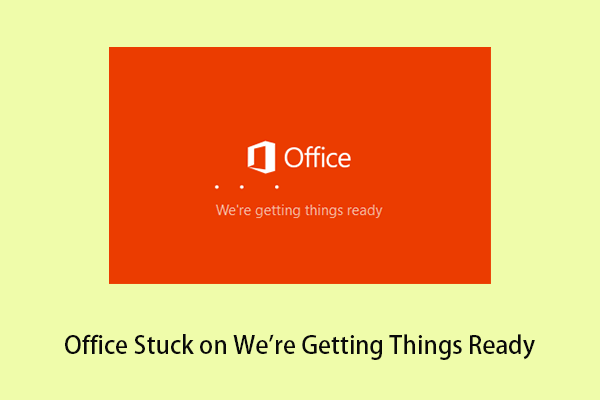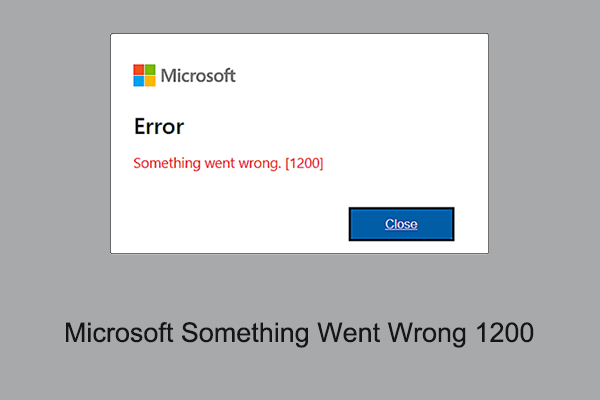Generally, MS Office will be automatically updated in Windows 10. If you do not want to update Office, you can stop Office updates. In this post on MiniTool, we are going to show you how to turn off Office updates Windows 10.
Although Office updates introduce new features and eliminate known bugs and issues, many users may choose to disable Office updates for a variety of reasons. If you are one of them, you can try the methods below to turn off Office updates Windows 10.
How to Disable MS Office Updates in Windows 10
Way 1. Turn off Office Updates Windows 10 via Windows Settings
With Windows Settings, you can configure your display settings, network, apps, and more. Here you can follow the steps below to complete the necessary actions to disable Office updates.
Step 1. Right-click the Start button to choose Settings, or you can press Windows + I key combinations.
Step 2. Click Update & Security > Windows Update. Then click Advanced options.
Step 3. Uncheck the checkbox next to Give me updates for other Microsoft products when I update Windows.

Step 4. Restart your computer, and Office should not be updated automatically.
Way 2. Turn off Office Updates Windows 10 via Office Apps
Alternatively, you can use an Office app like Microsoft Word to stop Office updates. Here are the major steps.
Step 1. Open a Word document. Then click File > Account.
Step 2. Click Update Options and then choose Disable Updates from the option list.
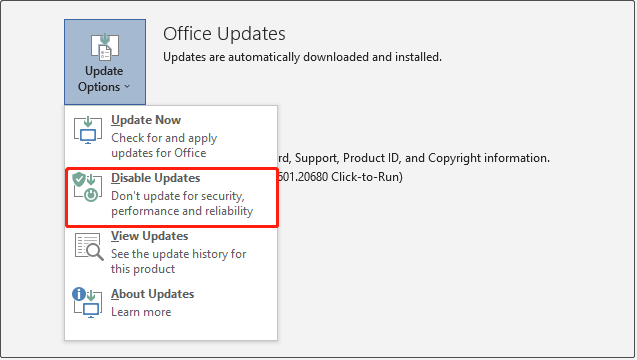
Step 3. In the new Microsoft Office Click-to-Run Client window, select the Yes button to apply this change.
Way 3. Turn off Office Updates Windows 10 via Registry Editor
Windows registry is a database that stores numerous configuration settings. You can make changes to the registry by using Windows Registry Editor. How to disable Office updates using the registry? Follow the steps below.
Note: Editing registries is dangerous. Any wrong operations to the registry could damage your computer, therefore, you are strongly suggested to back up the registry or create a system restore point.
Step 1. Press Windows + R key combinations and input regedit in the new window. After that, click the OK button or press Enter.
Step 2. In the UAC window, select Yes.
Step 3. In the top address bar, navigate to the following location path:
Computer\HKEY_LOCAL_MACHINE\SOFTWARE\Policies\Microsoft
Step 4. Right-click Microsoft to select New > Key. Rename the new key to Office.
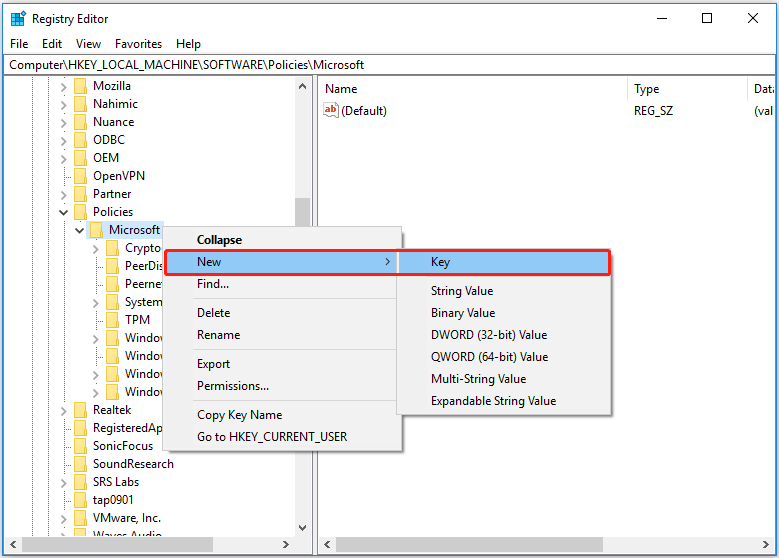
Step 5. Right-click Office and repeat the steps above to create a key named 16.0.
Step 6. Right-click 16.0 to create a Common key.
Step 7. Right-click Common to create an OfficeUpdate key.
Step 8. Right-click OfficeUpdate and select New > DWORD (32-bit) Value. Then rename this new DWORD value to EnableAutomaticUpdates.
Step 9. In the right panel, double-click EnableAutomaticUpdates. In the pop-up window, set up the value data to 0 and click OK.
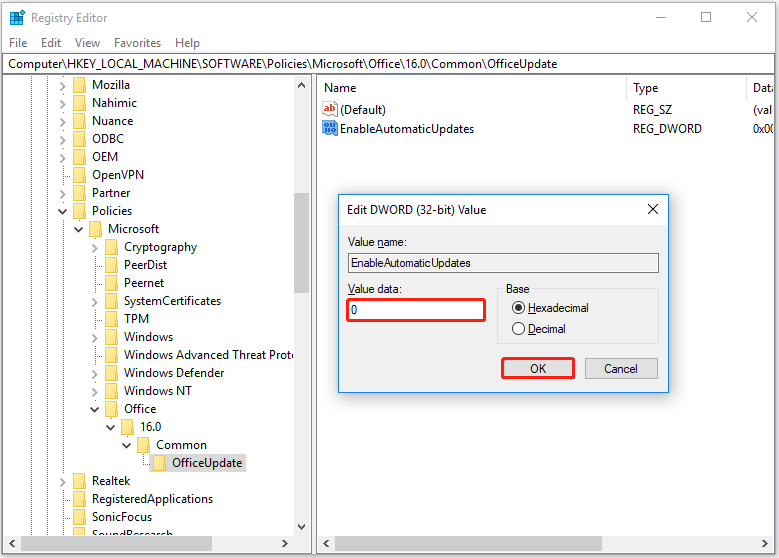
After completing the steps above, now restart your computer, and then the Office products will not be updated automatically.
Top Recommendation
As mentioned earlier, incorrect manipulation of the Windows registry can cause computer failure. Apart from this reason, your computer can malfunction due to many other issues. For example, you may encounter the error message saying “disk boot failure – insert system disk and press Enter” when you start the PC.
In such a situation, rescuing data is the most significant thing you should do. MiniTool Power Data Recovery, the best free data recovery software, is recommended to you.
It can help to recover files in lots of data loss situations, such as the Windows Pictures folder being missing, data loss after an MBR to GPT conversion, and so on.
Download it and give it a try.
MiniTool Power Data Recovery FreeClick to Download100%Clean & Safe
Bottom Line
In a word, this article explains how to disable MS Office updates in Windows 10, including using Windows Settings, Microsoft Office apps, and Windows Registry Editor.
If you have come across any other effective ways to turn off Office updates Windows 10, welcome to share them with us by leaving them in the comment zone below.
If you need more help with MiniTool Power Data Recovery, please feel free to contact us via [email protected].