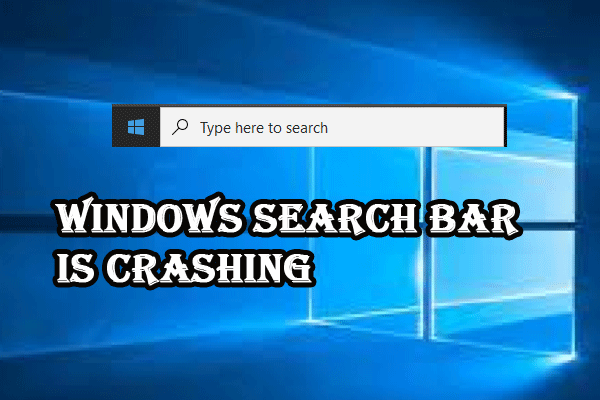The language bar is useful for a multilanguage Windows user. You can change the language by simply clicking. Some people want to turn off/on the language bar on the taskbar. Do you know how to do it? If you don’t know, read this MiniTool post to find practical methods.
How to Turn Off/On the Language Bar in Windows 10/11
There are several methods for you to turn on/off the language bar easily. You read this tutorial and then set the setting according to your requirements.
Method 1: Turn Off/On the Language Bar by Taskbar Settings
The input indicator manages the output resources and used time. Actually, it is the same as the language bar. You can remove the Input Indicator to turn off the language bar on the taskbar.
Step 1: Right-click on the blank space on the taskbar.
Step 2: Choose Taskbar Settings from the context menu.
Step 3: Choose Turn system icons on or off under the Notification area.
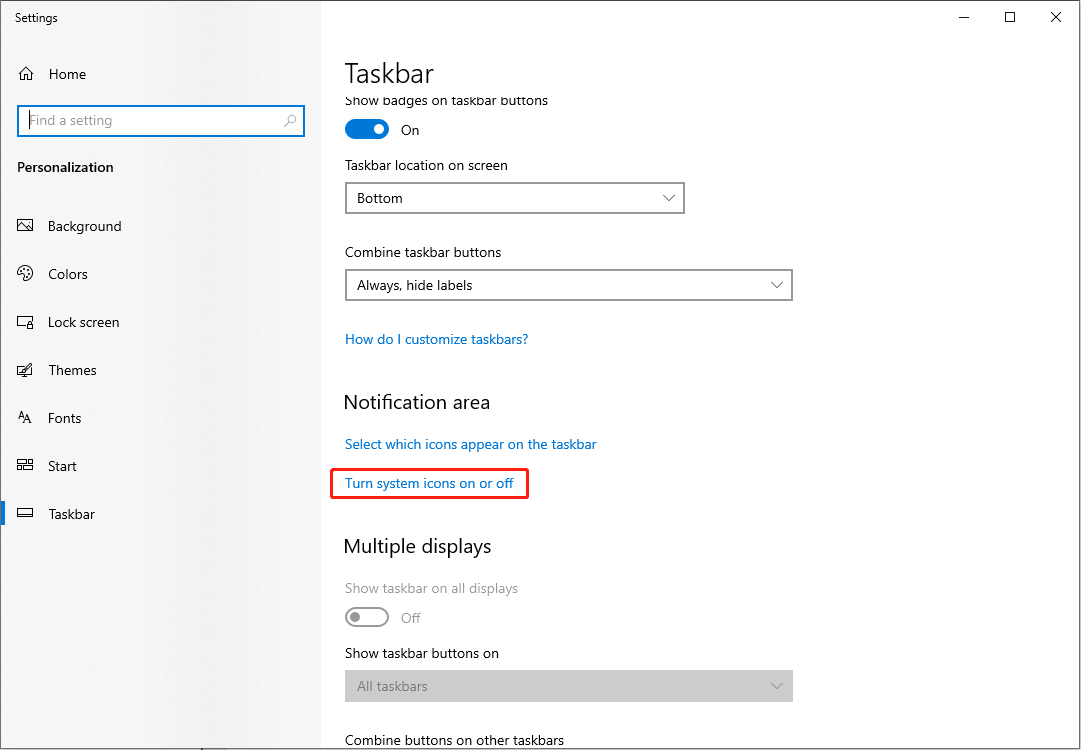
Step 4: Look through the list to find the Input Indicator, then toggle the switch to Off.
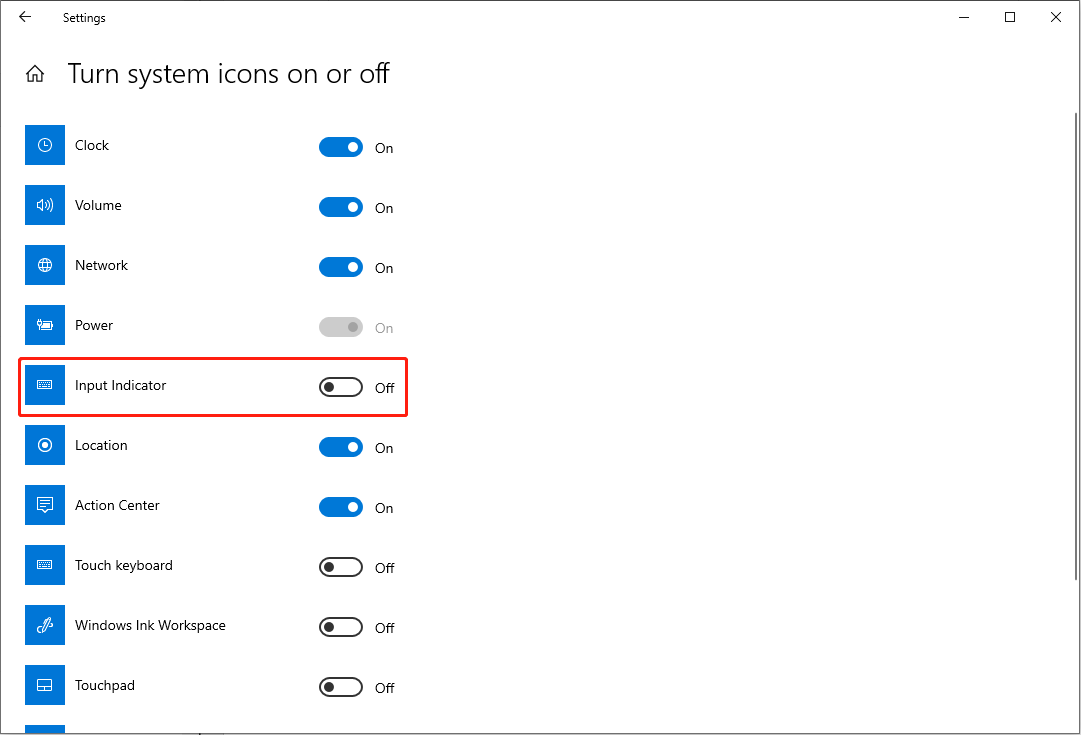
You will find that once you turn off the Input Indicator, the language bar disappears immediately. If you need to show the language bar one day, simply turn on the switch.
Method 2: Turn Off/On the Language Bar Using the Windows Settings
Another method to turn off the language bar is to uncheck the docked in the taskbar option by using the Windows Settings.
Step 1: Press Win + I to open the Settings window.
Step 2: Choose Time & Language > Language.
Step 3: Select the Keyboard option on the right pane, then uncheck the Use the desktop language bar when it’s available if this option is selected.
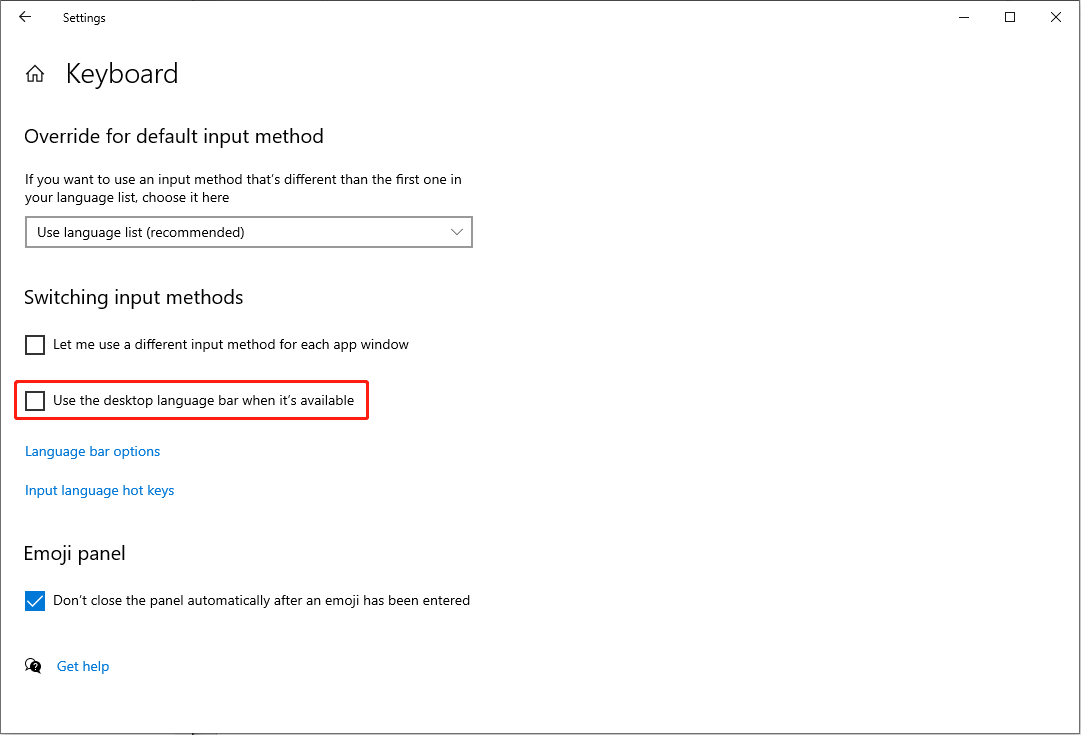
Step 4: Click on Language bar options. You should choose Hidden in the popup window and click on OK to save the change.
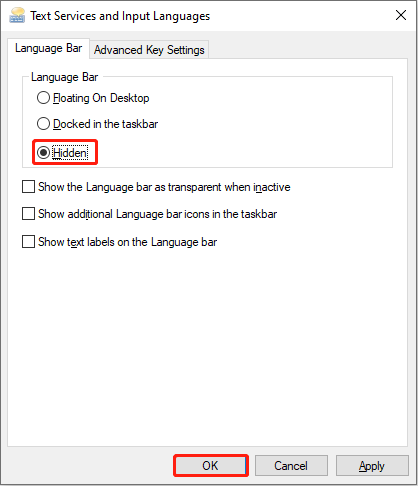
Afterward, restart your computer to fully apply the change. You can see whether the language bar is turned off.
These two methods are helpful if you want to get rid of the language bar on the taskbar. But when you just want to hide the language bar on the taskbar, you can select Floating On Desktop on the Text Services and Input Languages window. You can select the dash to minimize the floating window.

Best Data Recovery Software
With the rapid development of IT technology, digital data is the most common form of information. Most of you tend to store files, photos, videos, and other types of files on your mobile phone, a USB flash drive, a computer, or other data storage devices.
These devices increase the data storage capability but at the same time, they increase the risk of data loss. Here, I’d like to recommend a reliable data recovery software to you, MiniTool Power Data Recovery.
This free file recovery software fits all Windows systems; thus, you don’t need to worry about secondary damage to your original files due to incompatibility errors. Additionally, this software supports you to recover deleted files, missing photos, lost videos, and so on. You can use it to restore files from various devices.
You can use the free edition to scan and recover up to 1GB of files for free. Why not have a try?
MiniTool Power Data Recovery FreeClick to Download100%Clean & Safe
Bottom Line
Considering different requirements, the computer allows you to turn off/on the language bar on the taskbar. If you want to make a change to this tool, try the methods mentioned in this post.