This post from MiniTool introduces how to turn on share across devices on Windows 11/10 and iPhone. After enabling this feature, you can share your applications on another device. Now, keep on your reading to get details.
Share Across Devices
Share Across Devices is a different feature in Windows 11/10 and iPhone. Here, we will introduce what it is on Windows 11/10 and iPhone respectively.
Share Across Devices on Windows 11/10
Share Across Devices is a Microsoft application for the Windows 11/10 platform, including computers, tablets, and even smartphones that received the Windows 10 Anniversary Update. This universal app facilitates seamless file and link sharing between multiple Windows 10 devices. However, all involved devices should be shared using the same Microsoft account.
Share Across Devices on iPhone
Sync Focus across all your devices, saving you the hassle of having to set it up individually on iPhone, iPad, Mac, and Apple Watch. If you’d like to continue receiving notifications and messages on one of your devices, you can change this setting back just as easily. Make sure you’re signed in with the same Apple ID on all your Apple devices.
How to Turn on Share Across Devices
How to turn on or turn off share across devices on different devices? Based on your devices, go to the corresponding part to find the steps.
How to Turn on Share Across Devices on Windows 11
Step 1: Press the Windows + I keys together to open the Settings application.
Step 2: Then, select the Apps tab and select the Advanced app settings option.
Step 3: Expand the Share across devices option.
Step 4: Under the Share across devices settings, you can see three options:
- Off – Select this option to turn off the feature.
- My devices only – This allows you to share app experience across all the devices you signed in to with your Microsoft account.
- Everyone nearby – This will permit everyone nearby to use the share across devices feature.
The My devices only option is selected by default. You can click the Off option to disable it.
How to Turn on Share Across Devices on Windows 10
Step 1: Press the Windows + I keys together to open the Settings application.
Step 2: Go to System > Shared Experience.
Step 3: You’ll see the option to be turned off by default. Click the toggle button to turn it on. After enabling the app, there are options – Everyone nearby and My devices only. You can choose one of them based on your needs.
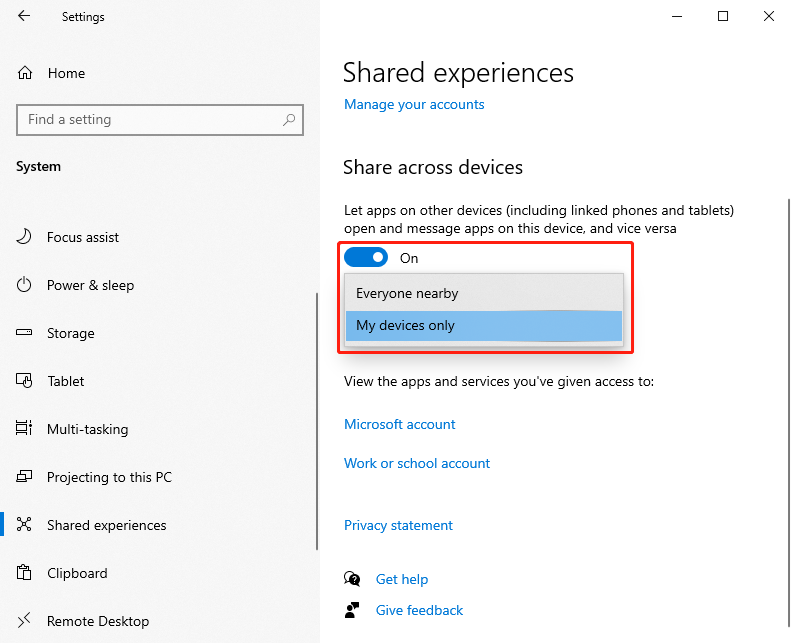
To transfer files and folders between two Windows computers, you can try a professional backup and sync tool – MiniTool ShadowMaker. It also provides a feature called Clone Disk, which can help you transfer big files without wasting much time.
MiniTool ShadowMaker TrialClick to Download100%Clean & Safe
How to Turn on Share Across Devices on iPhone
Step 1: Open the Settings app.
Step 2: Scroll down and tap Focus. Tap the Share Across Devices toggle to enable the feature. The toggle will be green when enabled.
Final Words
Whether you want to turn on the share across devices feature on Windows or iPhone, you can find steps in this post. I hope this post can be helpful to you.