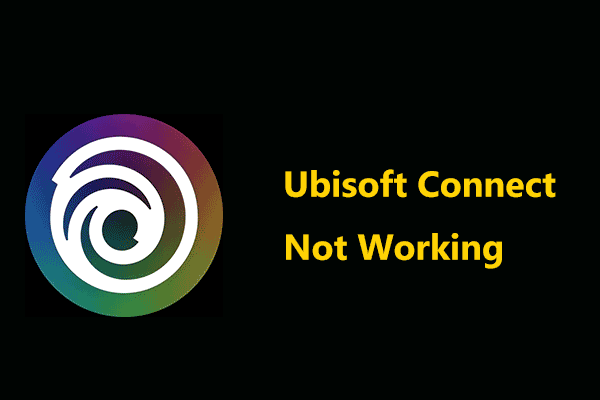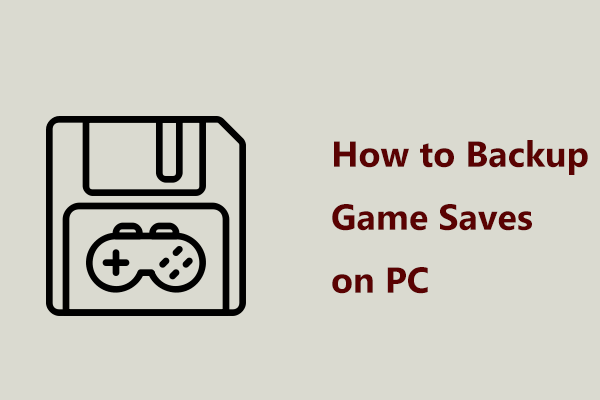Where are Ubisoft save files on your Windows computer? To back up game saves on Ubisoft, you first need to find the Ubisoft save file location. On the MiniTool website, exact steps will be introduced. As well, you will learn how to backup Ubisoft game saves.
Ubisoft is a platform that provides players with the best gaming place to enjoy their favorite games and connect with friends, enriching users’ lives. If you are also a Ubisoft user, you will notice that some common games are offered by Ubisoft, for example, Assassin’s Creed Shadows, Star Wars Outlaws, Assassin’s Creed Mirage, Far Cry 6, etc.
Although you often use Ubisoft, you may not know the Ubisoft save file location. Knowing the specific Ubisoft game save location is very essential in consideration of backing up game saves. Backups help you to prevent losing several hours of game progress.
In this comprehensive guide, you will find everything you want to know.
Where Are Ubisoft Save Files
Where can I find Ubisoft save files? In case you use Ubisoft on a Windows 11/10 PC, take the steps here to easily find the Ubisoft save file location.
Step 1: Usually, Ubisoft game saves are stored in the default folder: C:\Program Files (x86)\Ubisoft\Ubisoft Game Launcher\savegames\. Go to access this path in File Explorer.
Step 2: Each game has a specific game ID. If you don’t know which folder matches which game, it is easy to find the answer. Just launch Ubisoft Connect on your PC, go to the Games tab on the left side, select the game you need to locate the files for, hit Manage in the top right corner of the screen, and click Properties.
Step 3: To locate game files, click the Download icon to access the Installation tab. Then, hit Locate installed game. Next, a popup appears to prompt you to find the game files. The specific path will be C:\Program Files (x86)\Ubisoft\Ubisoft Game Launcher\savegames\Ubisoft Connect ID Number\Game ID.
How to Backup Ubisoft Game Saves
You have two options for Ubisoft game save backup and let’s explore them.
Copy & Paste
Ubisoft offers an article to show you how to use the Copy & Paste method to create a backup copy of Ubisoft save files on a PC.
To do this:
Step 1: Open the Ubisoft game save location, as mentioned above.
Step 2: Right-click on the folder of that game and choose Copy.
Step 3: Go to the place where you plan to store the backup copy and right-click to choose Paste. We recommend an external hard drive.
To backup all games, you can copy and paste the savegames folder.
Run MiniTool ShadowMaker
The simple Copy & Paste feature isn’t a good way if you play games every day and the progress keeps updated. You need to repeatedly create backup copies every time you end the games, which is tedious work. To simplify the backup task, consider running a third-party tool to automatically backup your game saves. MiniTool ShadowMaker can be a good recommendation.
It features system backup, disk backup, partition backup, file backup, and folder backup with multiple supported backup types including full backup, incremental backup, and differential backup. To backup Ubisoft game saves regularly, you can run MiniTool ShadowMaker to schedule a plan for daily backup, weekly backup, and monthly backup. In this way, you won’t lose any gaming progress.
So, how can you automatically create backups for Ubisoft games? Here is a step-by-step guide.
Step 1: Download, install, and launch MiniTool ShadowMaker Trial Edition.
MiniTool ShadowMaker TrialClick to Download100%Clean & Safe
Step 2: Head to Backup > SOURCE > Folders and Files, go to the Ubisoft save file location, and choose the folder for a specific game as the backup source.
Step 3: Click DESTINATION to choose the connected external drive as the target drive.
Step 4: Set advanced parameters by navigating to Options and then begin the process by clicking Back Up Now.
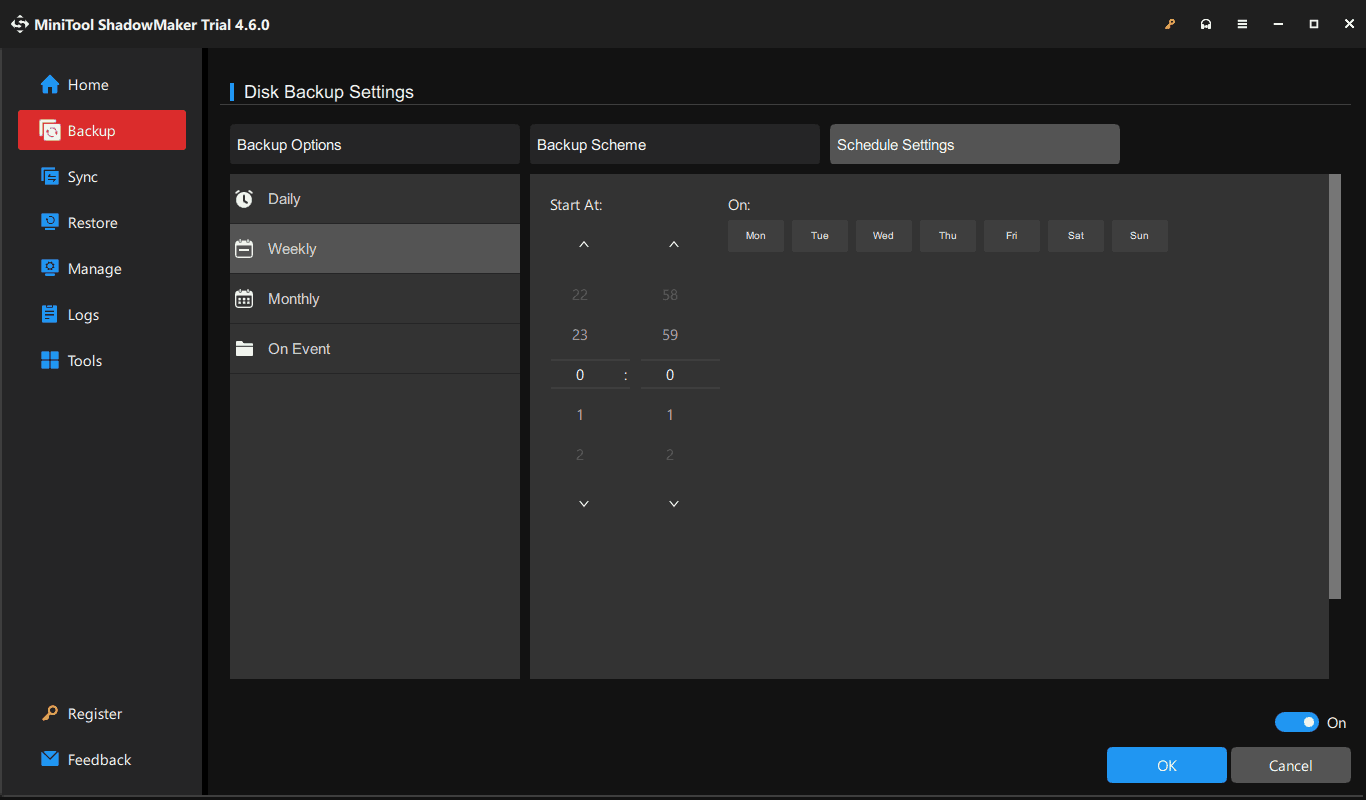
Bottom Line
Where are Ubisoft save files? You have a general understanding. If needed, go to find the Ubisoft game save location and back up game saves for data safety using a proper way.