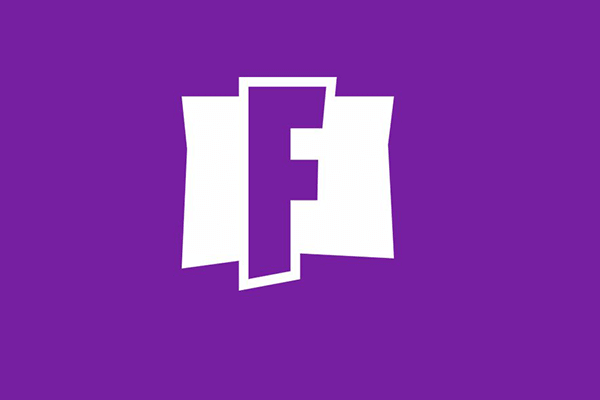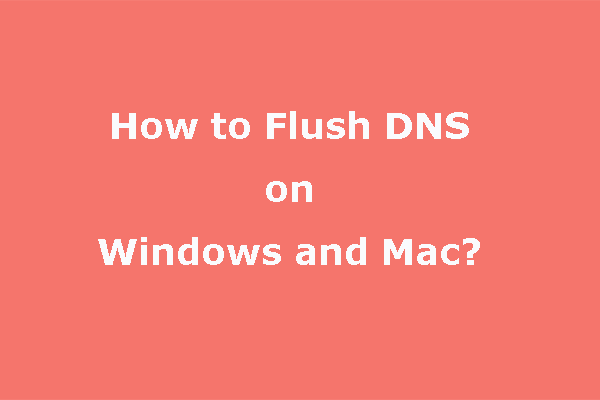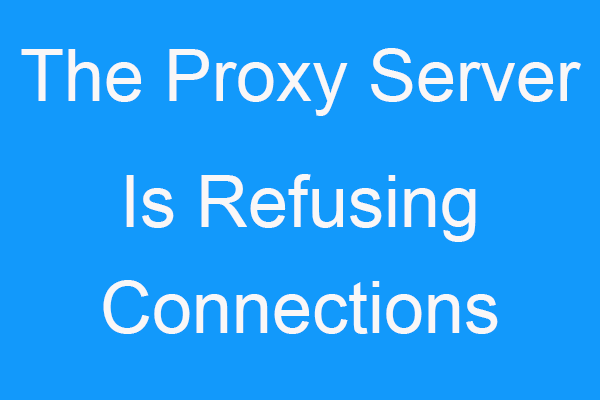Are you troubled by the error of unable to connect to Fortnite server? How to fix the error of unable to login to Fortnite Servers? This post from MiniTool will show you the solutions. In addition, you can visit MiniTool to find more Windows tips and solutions.
Many Fortnite users reported that they come across the error of unable to connect to Fortnite server when playing the Fortnite games on their PCs. And they are troubled by this issue and do not know how to fix it.
So, if you have the same error, you are not alone and many people are similar to you. Besides, this post will show how to fix the error of Fortnite network connection lost.
Top 9 Ways to Unable to Connect to Fortnite Server
In this section, we will show you how to fix the error of unable to login to Fortnite Server PC.
Way 1. Modify the Shortcut of Epic Games Launcher
If you run Fortnite from the Epic Games Launcher, you can choose to modify its shortcut to fix the error of unable to connect to Fortnite server.
Now, here is the tutorial.
- Close the Epic Games Launcher and reconnect your Internet connection.
- Then right-click the shortcut of Epic Games Launcher and choose Properties.
- In the pop-up window, navigate to the Shortcut tab.
- Select the Target box and press space bar and add -http=wininet to the end of the target.
- Then click OK to save the changes.
- After that, run Epic Games Launcher as administrator.
Once all steps are finished, restart the Fortnite and check whether the issue of unable to connect to Fortnite server is solved.
Way 2. Install the Latest Fortnite Patch
Usually, game patches are able to help you fix some bugs. So, in order to fix the error of unable to connect to Fortnite Server, you can choose to install the latest Fortnite patch.
Now, here is the tutorial.
- Run Epic Game Launcher.
- On the left panel, click Library.
- On the right, click the Settings button on the lower-right corner of Fortnite.
- Then turn on the toggle next to Auto update.
- After that, restart your Epic Games Launcher.
- If there are available patches, Epic Games Launcher will detect them and the latest one will be downloaded and installed automatically.
After all steps are finished, restart your Fortnite and check whether the error of unable to connect to Fortnite server is solved.
Way 3. Reboot Your Network
In order to solve the error of Fortnite network connection lost, you can choose to reboot your network.
Now, here is the tutorial.
- Unplug your modem or your wireless router from the power for 60 seconds.
- Then plug in your network device again and wait until the indicator lights are back to its normal state.
After that, restart Fortnite and check whether the error of unable to connect to Fortnite server is fixed.
Way 4. Update Your Network Driver
If the network driver on your PC is missing or outdated, you may come across the error of unable to connect to Fortnite Server. In this situation, you need to update your network driver.
Now, here is the tutorial.
- Press Windows key and R key together to open Run dialog.
- Then type devmgmt.msc in the box and click OK to continue.
- In the Device Manager window, select your Network driver and right-click it.
- Then choose Update driver to continue.
- Next, you can follow the on-screen wizard to continue.
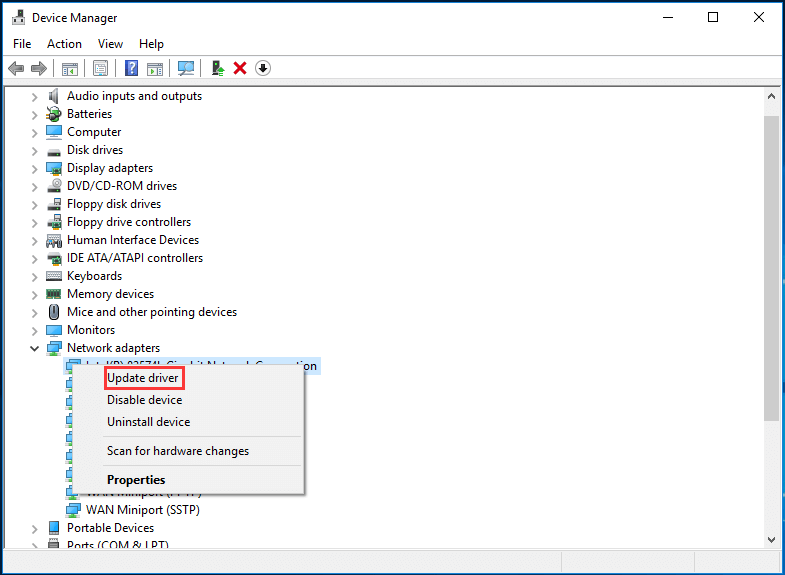
Once all steps are finished, restart your Fortnite and check whether the issue of unable to connect Fortnite server is fixed.
Way 5. Reset Winsock Data
Winsock is a programming interface and supporting program in Windows operating system that defines how Windows network software should access network services. So, resetting Winsock data may help you to fix some network connection issues.
Now, here is the tutorial.
- Open Command Prompt as administrator.
- In the command line window, type the command netsh winsock reset and hit Enter to continue.
- Then restart your PC to complete the reset.
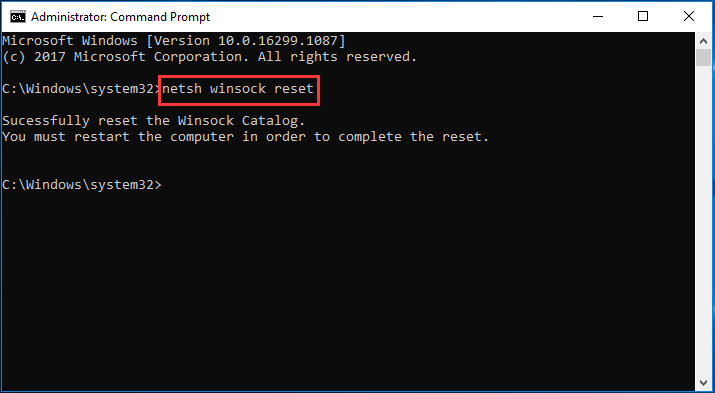
Once all steps are finished, restart the Fortnite and check whether the issue of unable to connect to Fortnite Server is solved.
Way 6. Flush Your DNS and Renew Your IP
In order to fix the error of unable to login to Fortnite Servers PC, you can choose to flush your DNS and renew your IP. After that, restart Fortnite and check whether the issue of unable to connect to Fortnite server is fixed.
Way 7. Avoid Wireless Interface
If you come across the error of unable to connect to Fortnite Server when your PC connects to the Internet via your Wi-Fi network, this issue may be caused by the wireless interface. In this situation, you need to avoid wireless interface.
Now, here is the tutorial.
- Move your router to a new location. If your router is in the center of your home, you will get a better Wi-Fi signal.
- Move your wireless devices such as cordless phones or microwave ovens away from your router or turn off those devices.
After that, restart your Fortnite and check whether the error of unable to login to Fortnite servers PC is fixed.
Way 8. Disable the Proxy Server
If you are using a proxy server, it may also lead to the Fortnite connection problem. So, in this situation, you can choose to disable the proxy server.
Now, here is the tutorial.
- Press Windows key and R key together to open Run dialog.
- Then typeinetcpl.cpl in the box and click OK to continue.
- In the pop-up window, navigate to the Connections tab and click LAN settings.
- Check Automatically detect settings and uncheck Use a proxy server for your LAN.
- At last, click OK to save the changes.
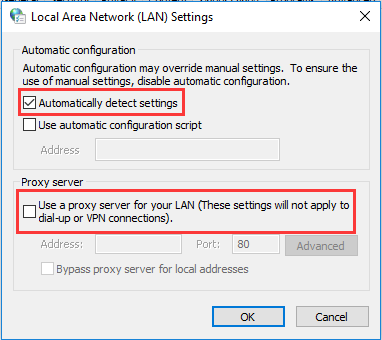
After all steps are finished, restart your Fortnite and check whether the error of unable to connect to Fortnite server is solved.
Way 9. Change the DNS Server
Google Public DNS provides you with a speed boost and increased security. So, in order to fix this Fortnite login problem, you can choose to change the DNS server address.
Now, here is the tutorial.
- Open Control Panel.
- Then click View network status and tasks under Network and Internet section.
- Choose Change adapter settings.
- Right-click your current network and choose Properties.
- Double-click Internet Protocol Version 4 (TCP/IPv4).
- Check the options Obtain an IP address automatically and Use the following DNS server addresses.
- Change Preferred DNS server and Alternate DNS server as 8.8.8 and 8.8.4.4.
- After that, click OK to save the changes.
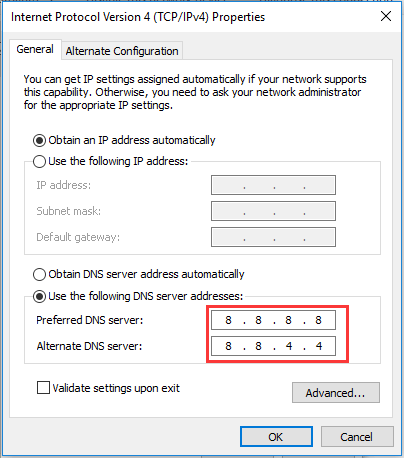
After that, restart the Fortnite and check whether the issue of unable to connect to Fortnite server is fixed.
Final Words
To sum up, in order to fix the issue of unable to connect to Fortnite server, this post has shown 9 solutions. If you come across the same error, try these solutions. If you have any better ideas to fix this problem, you can share it in the comment zone.