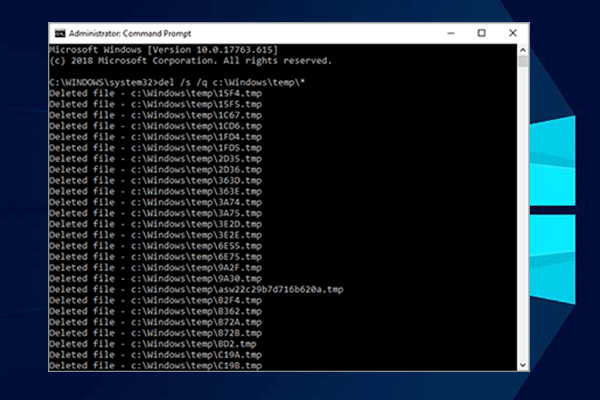The “this publisher has been blocked” issue is for almost all programs. There are almost no instructions on how to resolve the issue after the error message appears. You are still unable to change anything even after you click How do I unblock this publisher.
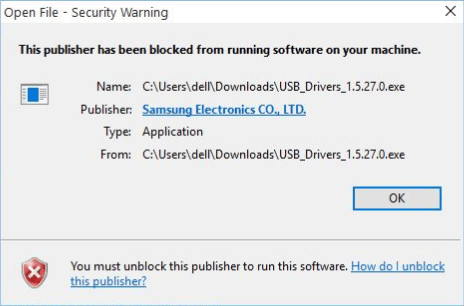
There are various different ways to unblock the publisher on Windows 10 and they are almost always quite easy. Thus, next part is about how to unblock the publisher on Windows 10.
How to Unblock the Publisher on Windows 10
Solution 1: Use Command Prompt With Administrator Permissions
This solution is to use Command Prompt with administrator permissions. You can try this one out before trying anything else. Here are the steps:
Step 1: Search for Command Prompt in the search bar, right-click Command Prompt and then select Run as administrator.
Step 2: Locate the setup file of the program you want to install on your computer, right-click it and select Copy as path.
Step 3: Paste the path in the Command Prompt and click the Enter key.
The file will execute without problems and you should be able to install it on your computer. If not, you can try the next solution to unblock the publisher on Windows 10.
Solution 2: Edit the File’s Properties
Sometimes if Windows this issue will occur. However, you can edit the file’s properties to overrun their security settings if you are sure that the file you run is safe to use. Here is the tutorial.
Step 1: Right-click the file and select Properties.
Step 2: Then you should navigate to the General tab, you will see the This file came from another computer and might be blocked to help protect this computer message.
Step 3: Select Unblock and click Apply to apply these changes.
Then you can try running the file again. If the issue still exists, you can move on to the last solution.
Solution 3: Using Internet Explorer
The last solution is to use Internet Explorer to unblock the publisher on Windows 10. You can follow the steps below.
Step 1: Search for Internet Explorer in the Start menu and open it.
Step 2: Then click Internet options on the Tools menu.
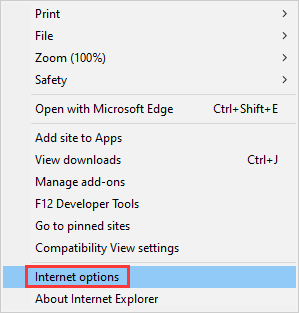
Step 3: Navigate to the Content tab and check under the Certificates section.
Step 4: Click the Publishers button and navigate to the Untrusted Publishers section.
Step 5: Locate the publisher whose software or the file has been blocked and click Remove to get rid of the security warning you have been receiving.
Then you should try running the file again to check if you unblock the publisher on Windows 10 successfully.
Final Words
Here is all the information on how to unblock the publisher on Windows 10. If you encounter such an error, you can try the methods mentioned above.